第二课,讲的是如何把word里的文字置入到ID里进行排版,又如何让它自动排版文字。断开文字之间的链接等问题
工具/原料:indesign
方法/步骤:
1、首先,选一篇word文档,点击文件-置入(ctrl+d)双击要置入的word文档,然后单击文档即可置入文档
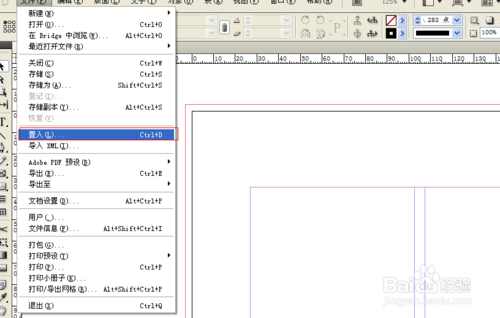

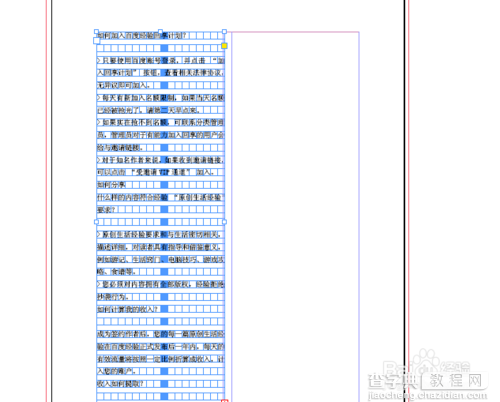
2、然后,点击文档,右击选择框架类型-文本框架就变成正常的文字了,这里有两种格式一个是框架网格一个是文本框架,这里对于文字来说一般要选择文本框架哦。
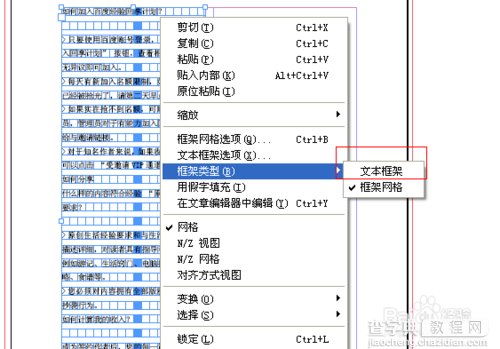
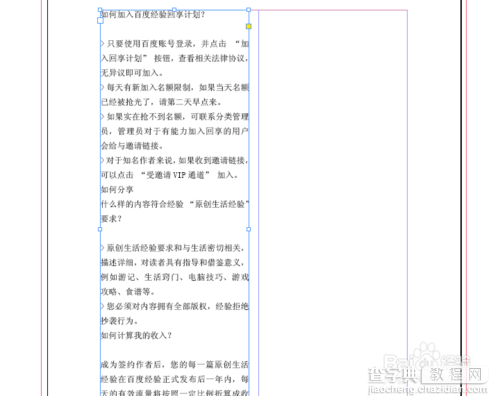
3、接着,看到文字右下角有个红色十字符号,那个是显示文字还没有显示全部,用鼠标点击一下红色符号,然后在空白位置单击文字就会顺着排下来,但是看到文档右下侧还有红色符号,表示还没排完,我们可以接着点击,也可以单击红色十字符号之后按着shift键单击要排版的版心处,文档就会自动排列了。
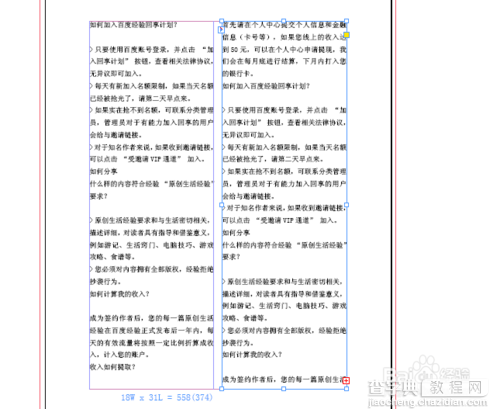
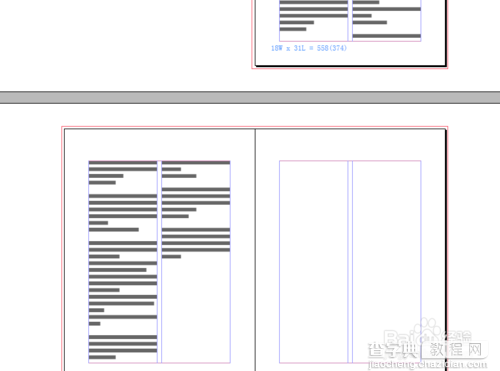
4、大家应该发现,文字是按着版心,边距分栏来排列的,所以上一课版心和分栏的设置很重要,这里就用到了,当然要是不分栏的话文字就会按照整张排列下来,我们在版面里找到编辑和分栏进行设置,栏数变成1,进行编排。
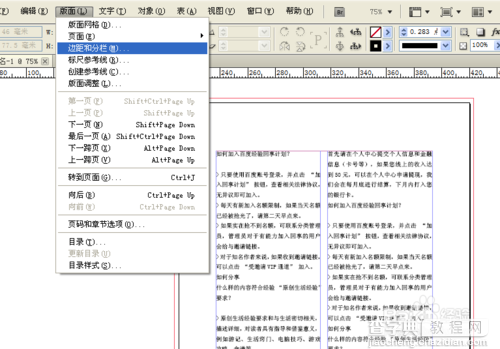
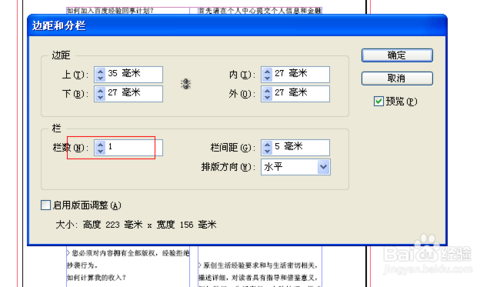
5、大家看好第一页,看到右下角有红色十字说明没有排完,那我们点击红色符号,然后到第二页按着shift键进行自动排列如图所示,文字是按照版心来进行自动排列的。这节课主要讲述的就是自动排列,这些都是为之后的排版做铺垫,所以大家一定要好好记住这点哦!
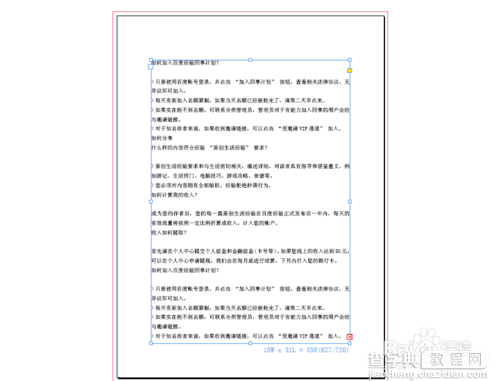
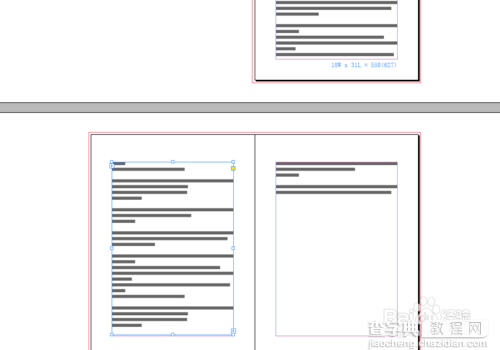
END
注意事项
1、文字排版的文字不一定置入,也可以直接复制进来。
2、自动排版后的文字是连着的,一个地方修改或者删除,其他的地方也会跟着变的哦!
以上就是教大家如何把word里的文字置入到ID里进行自动排版的方法,希望对大家有一定的帮助!
【indesign学习教程(2):置入文字自动排版图文讲解】相关文章:
★ Adobe InDesign CS5工作区基础知识图文介绍
