iPhone6 plus怎么修改图标名字?相信很多用户对于iPhone6 plus怎么修改图标名字还不太清楚,下面小编来跟大家分享一下苹果6 plus修改图标名字教程,感兴趣的可以过来看一下。
第一步、安装修改应用图标名称插件
1.打开主屏上的 Cydia 越狱应用中心以后,点击底部的“搜索”栏目,如图所示
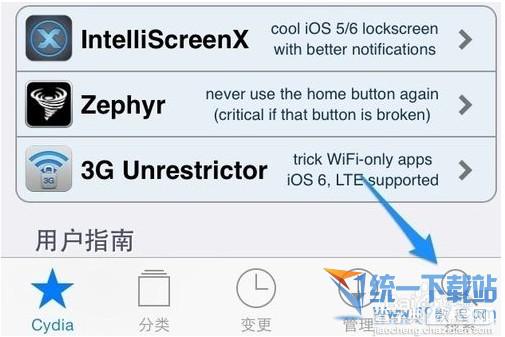
2.在插件搜索框中输入 Icon Renamer 关键字,直接点击列表中出现的插件,如图所示
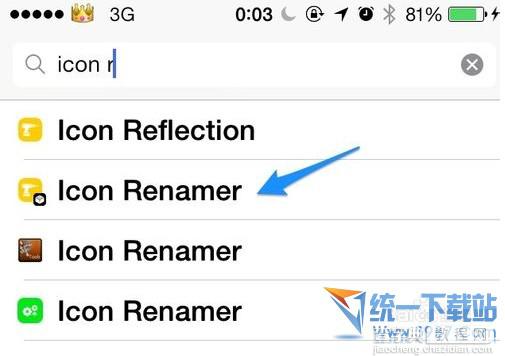
3.在插件详情页面中点击右上角的“安装”按钮,如图所示
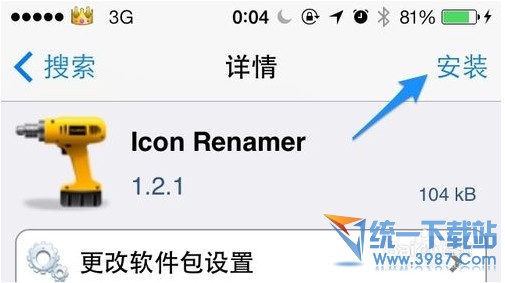
4.接下来再点击右上角的“确认”按钮,如图所示
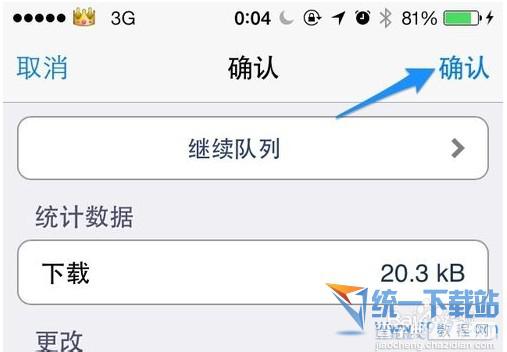
5.安装完成以后,点击底部的“重启 SpringBoard”按钮,如图所示
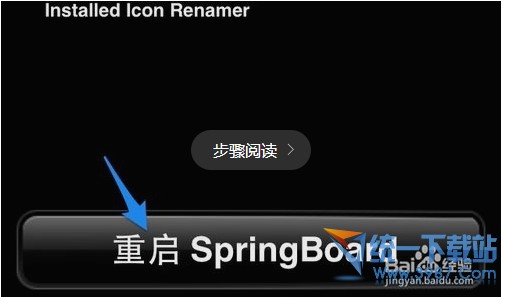
第二步、为应用图标重新命名
先打开主屏上的设置,在列表中找到 Icon Renamer 选项,点击进入,如图所示
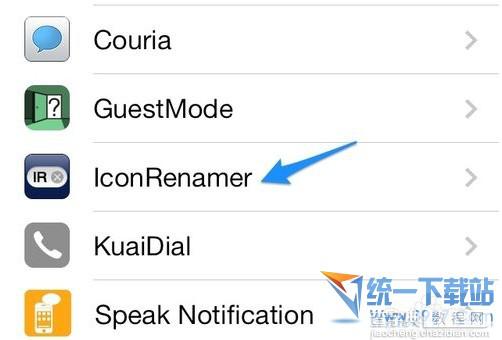
接下来请打开 Require Double Tap 选项打开,如图所示
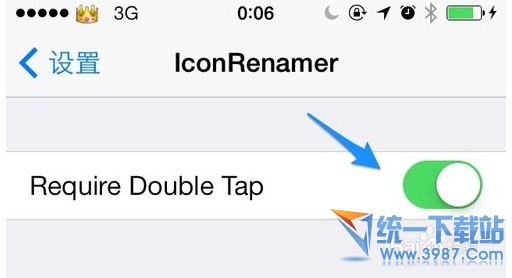
随后我们在主屏上长按任意主屏图标3秒左右,进入主屏编辑模式。用手指双击一个想要修改名称的图标,如图所示
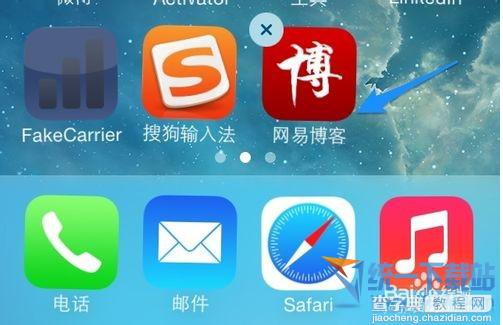
输入我们想要重新命名的名称,点击 Apply 按钮,如图所示
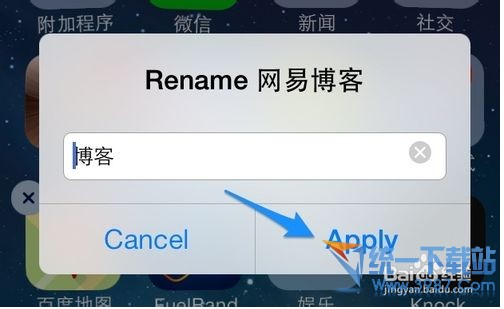
接下来就可以看到修改过后的图标名称效果了,要退出主屏编辑模式请按一下 Home 主屏键就可以了。
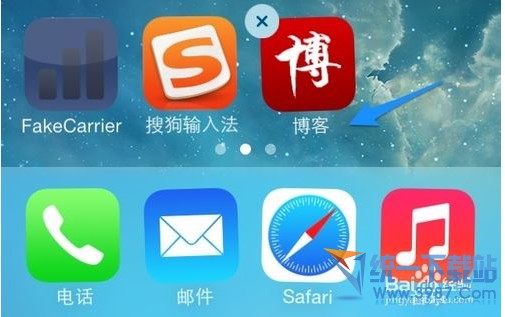
【iPhone6 plus怎么修改图标名字?苹果6 plus设置修改图标名字教程】相关文章:
★ 日版有锁iPhone6/6 Plus破解电信234G网络教程
★ iPhone6 Plus怎么下载软件 iPhone6 Plus下载安装APP教程
★ iPhone6/6 Plus哪家最便宜?各国iPhone6/6 plus详细售价
★ iPhone6/iPhone6 plus怎么设置自定义铃声
★ iphone6s粉色版怎么样?粉色版iphone6s发布时间
