itunes如何进行数据同步 itunes数据同步方法教程
摘要:1、将手机与电脑连接,电脑自动打开iTunes。打开iTunes2、点击左侧设备下面的手机图标,进入手机的摘要。进入手机的摘要3、将滚动条下...
1、将手机与电脑连接,电脑自动打开iTunes。
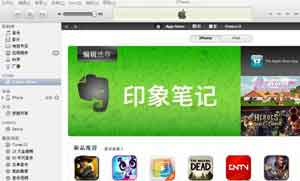
打开iTunes
2、点击左侧设备下面的手机图标,进入手机的摘要。
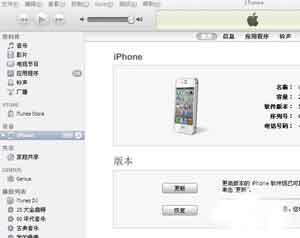
进入手机的摘要
3、将滚动条下拉,在选项里,可以看到,“连接此iPhone时打开iTunes”前面的勾是选中的,所以只要手机与电脑连接,就会自动打开itunes进行同步。
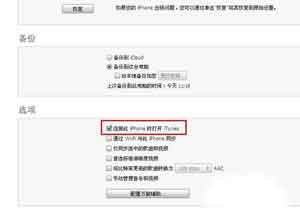
连接此iPhone时打开iTunes
4、有时候itunes与手机连接时,刚刚下载完某个软件,itunes并没有自动同步,点击应用程序,可以看到有软件前面的勾没有选中。

有软件前面的勾没有选中
5、勾选,点击下面的应用。

勾选
6、itunes开始同步。
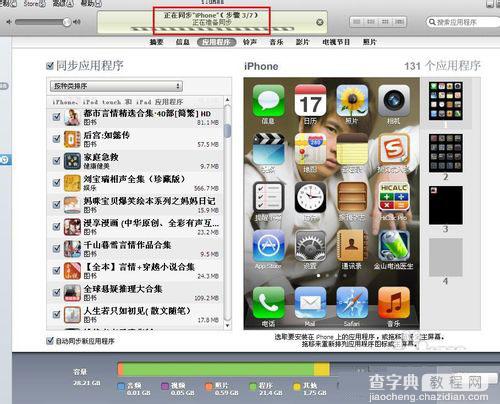
itunes开始同步
大家通过上面介绍的方法就可以让移动设备和电脑保持数据同步了,大家也就不必再为此而苦恼。电脑有什么,移动设备就有什么。反之亦然,十分的方便。不知道这一方法的朋友,不妨去试试吧!
【itunes如何进行数据同步 itunes数据同步方法教程】相关文章:
★ iphone4s黑屏怎么办 iphone4s黑屏原因以及解决方法
★ iPhone6 plus怎么清除DNS缓存 iphone清除DNS缓存方法
★ iPhone6 Plus怎么下载软件 iPhone6 Plus下载安装APP教程
