iphone导入电子书的方法有很多种,但是哪种方法最方便简单呢?下面小编就来告诉您问题的解决方法,其实小编也经常用此种方法导入手机在上下班期间,看小说打发时间的哦。其实来讲只要下载了这个软件就是一件非常简单的。

名称:iReader iPhone版
下载地址:http://www.jb51.net/softs/129730.html
iphone导入电子书方法介绍:
步骤一:安装掌阅iReader阅读软件。
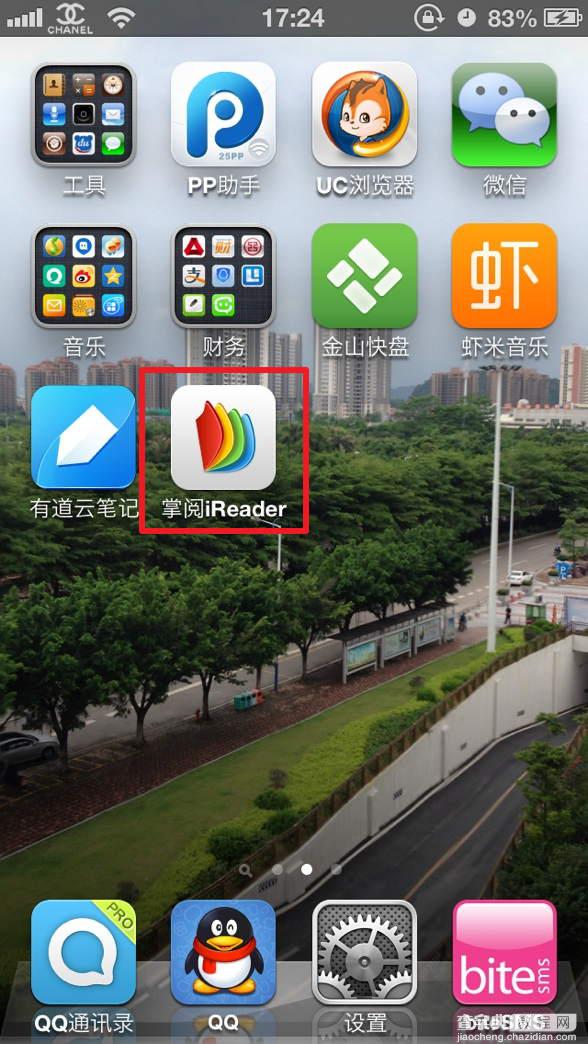
步骤二、打开设置里的“WiFi传书”
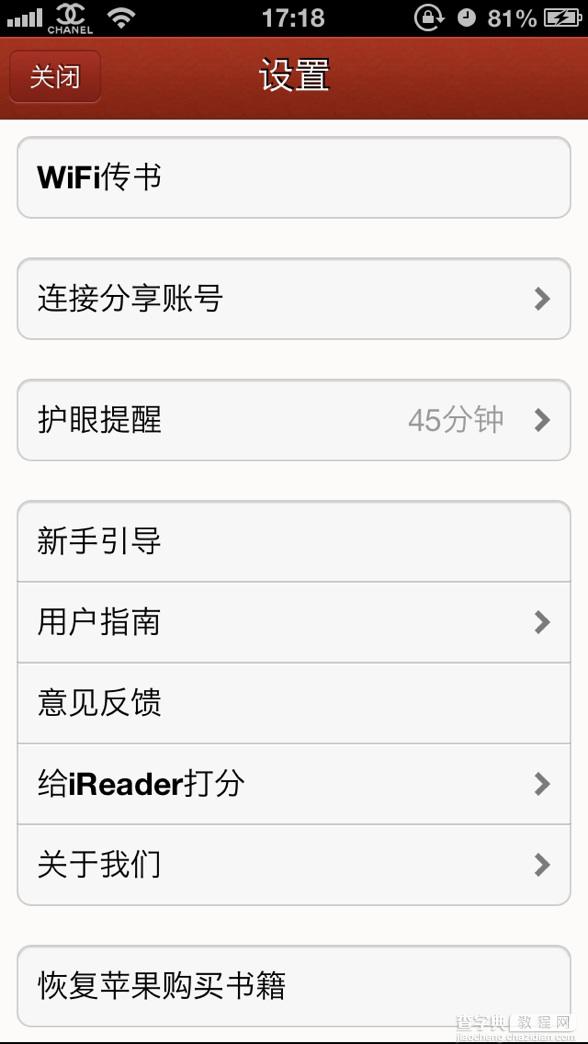
步骤三、在电脑浏览器输入掌阅iReader给出的传书地址。小编这里是:http://192.168.1.103:15000
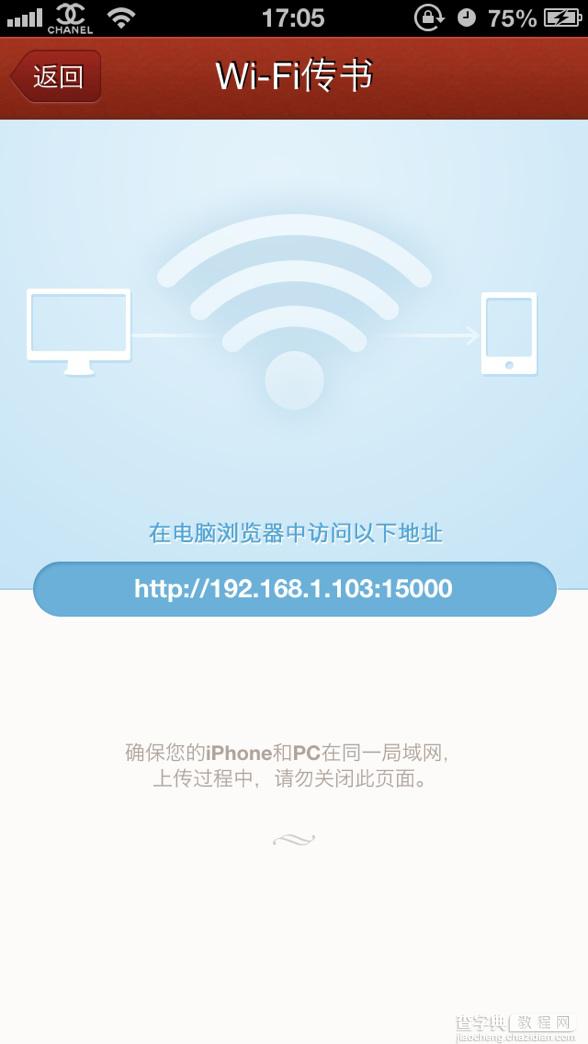
步骤四、选择好要上传的图书,点击上传即可完成。 是不是简单快捷?再也不用安装iTunes之类的繁琐方法了。
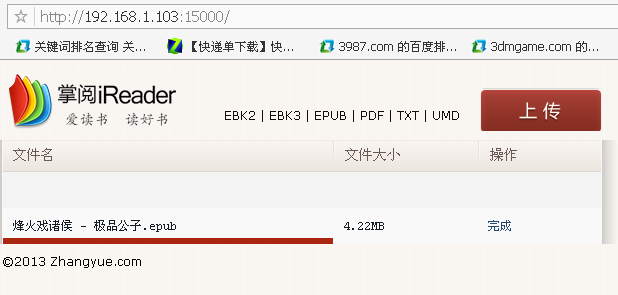
上面的一种方法是使用第三方软件来完成的,下面为大家介绍的方法是使用iTunes软件来实现的,一起来看看吧
首先打开iTunes。查看左侧“资料库”下面是否有“图书”选项。
如果没有,打开左上角“编辑”——“偏好设置”,在下方的“书籍”选项前打上对号点击确定。
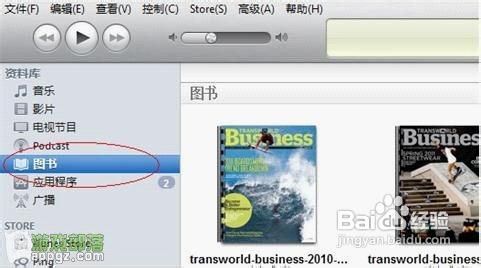

点击“图书”标签,找到刚刚现在的epub书,用你的鼠标点击拖入到右侧的iTunes框体中,知道出现“复制”便可松开鼠标。我们就可以看到iTunes右侧已经存在这本书了。
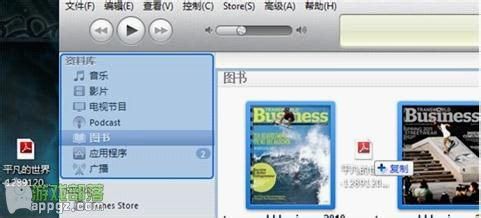
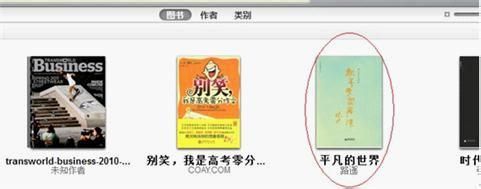
将手机的设备链接到电脑,在iTunes右边选中“图书”,勾选“同步图书”,选中要同步的电子书。
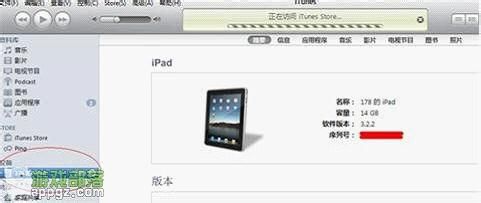
点击iTunes右下角的应用,等待iTunes同步完成。
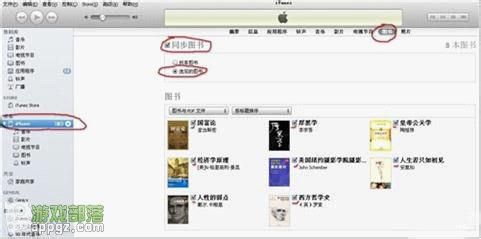
打开iPhone上电子书软件iBook,就可以看到刚才同步的电子书了。
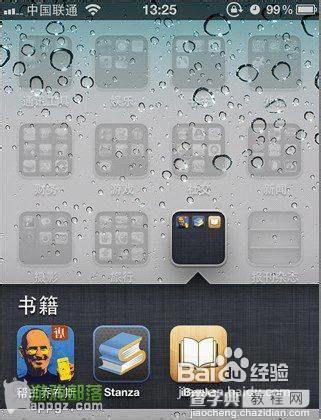
注意事项
导入PDF文件以及txt格式的电子书方法都是一样的,另外我们还可以使用苹果设备上收发邮件,然后利用iBooks可以打开该附件,之后PDF文件会不自动添加到iBook书架上。
iBooks软件下载地址:http://www.jb51.net/softs/129733.html
【iphone如何导入电子书 iphone导入电子书的两种方法步骤介绍】相关文章:
★ apple watch怎么和iphone配对如何连接iphone
★ iphone越狱后内存不足怎么办 iphone越狱后内存清理教程
