随着苹果在发布会上公布将免费向用户提供OS X Mavericks。越来越多的消费者投身OS X的行列。过度到新系统需要一定的过程。想要达到最佳使用体验也需要掌握一定的技巧。今天小编就给大家带来几个Mac 特有按键Command键相关的使用技巧集合。
第一个技巧和Mac下的Finder相关。Finder在Mac下的作用相当于Win下的“我的电脑”。
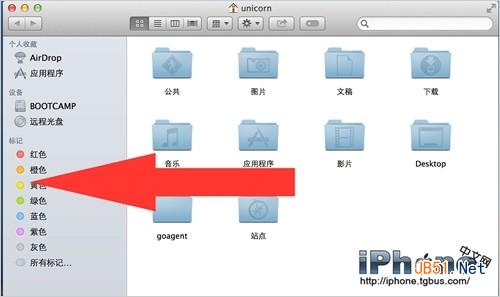
按住Command键并点击边栏中的图标,则会在一个新的标签中打开图标对应的窗口。
这个小技巧对于任何情况下的边栏都适用,包括分享,设备以及其它位置指向。在你需要复制或者移动文件的时候这个技巧非常的实用。
第二个,通过Command按键加拖拽移动底层窗口。
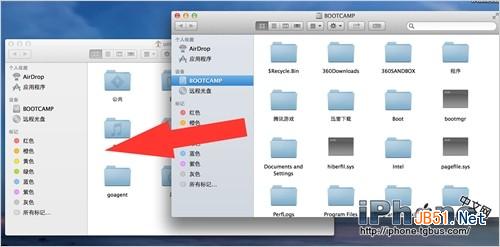
有些时候我们需要移动底层的窗口而不想挪动顶层窗口或者让顶层窗口被遮挡的话。试试看按住CMD按键,然后拖拽底层窗口的标签栏,发现啥了,是不是底层窗口还挺神奇的动起来了。用以上方法可以在不影响顶层程序的情况下移动其它窗口。
第三个,直接找出Dock上程序的存放位置。在windows系统下,通过文件的属性中查找位置的功能可以直接看到文件存储目录。在Mac下也有相同的功能,只不过更加便捷。
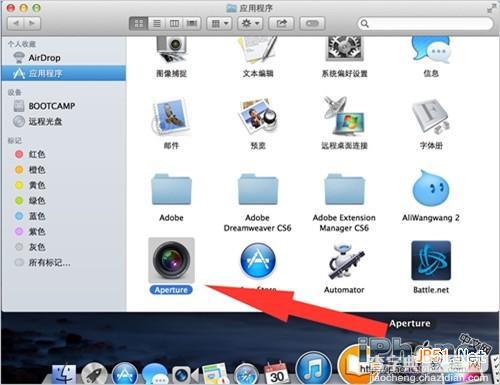
如果你想查找Dock上某些程序的所在位置,你只需要按住Command按键并且点击程序图标,然后储存位置的Finder窗口就会出现啦,当然,个别应用程序不能够这么干,比如App Store。
第四个,直接在Finder中打开Spotlight搜索结果。
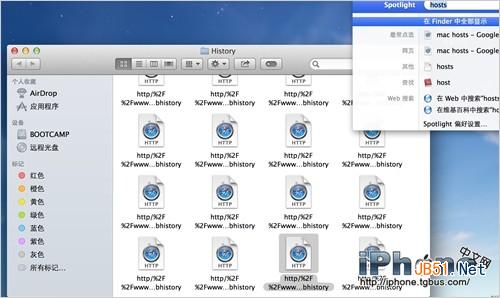
和上一个小技巧相似,在搜索结果列表中如果你按住Command按键并点击的话那么结果将会在新建的Finder窗口中显示。
第五个,同时选择多个文件。
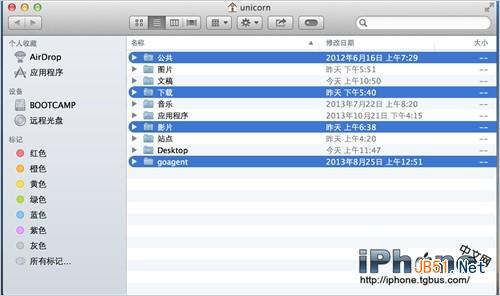
按住Command键并且点击你需要选择的文件或者项目,就可以同时选择多个目标进行操作。
【Command键使用技巧让OS X Mavericks操作顺畅】相关文章:
