1、iPhone 手机截屏的快捷物理是手机顶部右上角的“锁屏键(关机键)”+底部中间的“小圆圈键(HOME键)”,如下图标注所示
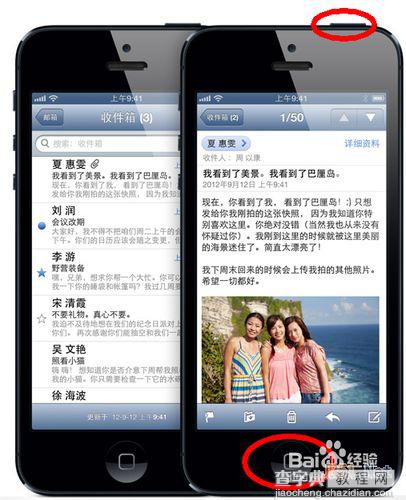
2、当我们想要对当前屏幕内容进行截屏时,只需要同时按住手机顶部右上角的“锁屏键(关机键)”+底部中间的“小圆圈键(HOME键)”。这时会看到手机屏幕闪一下,并伴有照相的声音,如下图所示
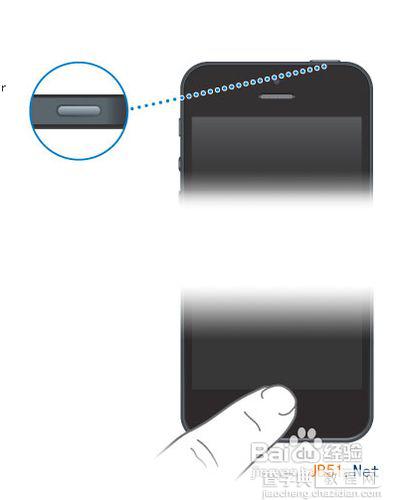
3、截屏完了以后,找到手机的“照片”图标,点击打开,如下图所示
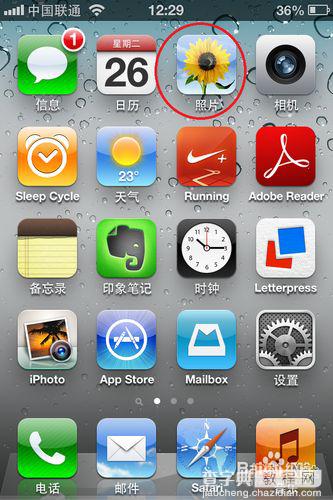
4、然后再打开“相机胶卷”,点击进入,即可找到我们刚才的截屏图片了,如下图所示
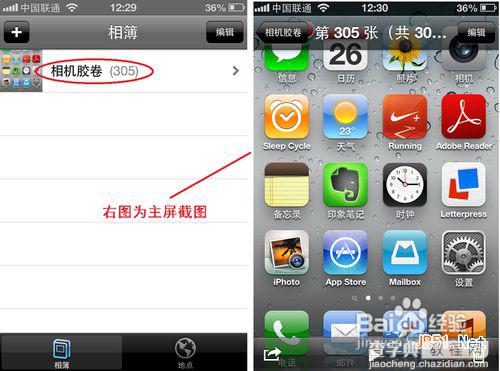
方法二、利用辅助虚拟按钮功能实现截屏
1、要同时按住手机上下二个物理按钮,必须双手同时使用才可以对屏幕截屏。但当我们用虚拟按钮功能来截图时,只需要一只手就可以对屏幕进行截屏了。
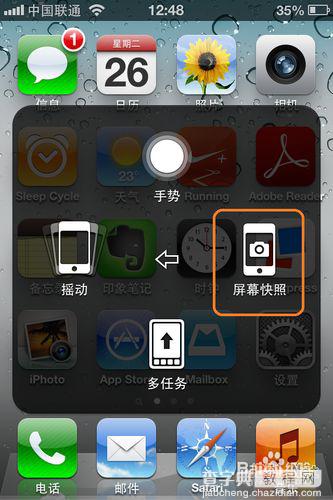
2、首先找到 iPhone 上的“设置”图标,点击打开,然后再找到“通用”,点击进入,如下图所示
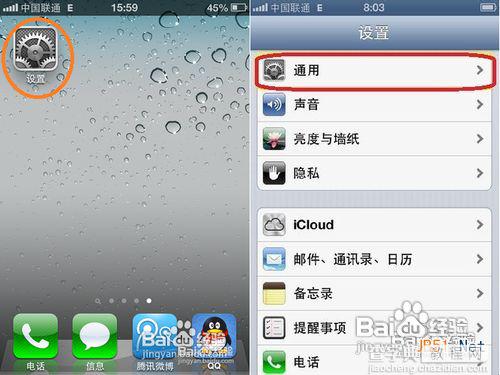
3、在通用里,用手指向上滑动,找到“辅助功能”,点击进入。然后再次用手指向上滑动,找到“Assistive Touch”,点击打开,如下图所示
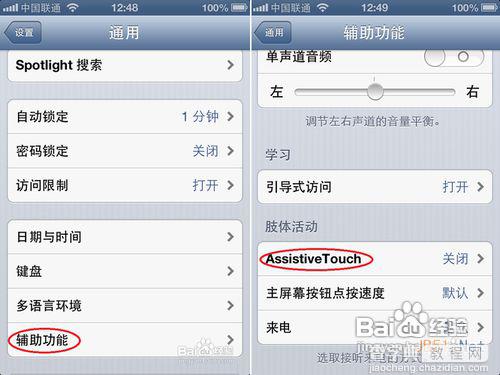
4、然后滑动开关,设置为打开状态,如下图所示
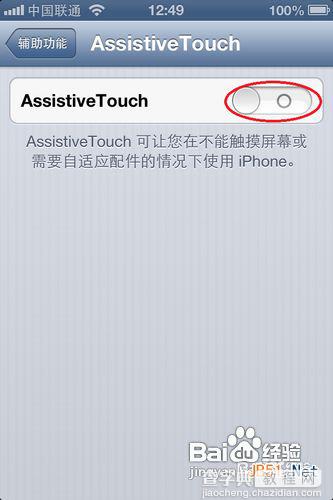
5、当“Assistive Touch”被激活以后,系统默认会在屏幕的左上角显示一个虚拟辅助按钮的图标。点击这个图标,系统会弹出虚拟辅助按钮界面,如下图所示
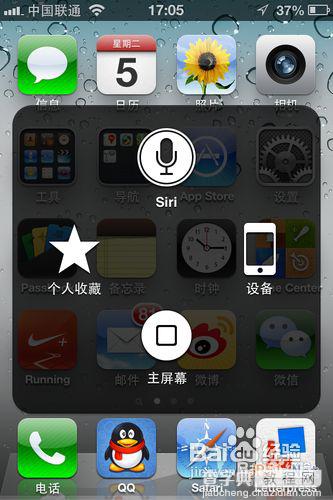
6、活“Assistive Touch”以后,请依次点击“设备-更多-屏幕快照”,就可以对当前屏幕内容进行截屏了,如图所示
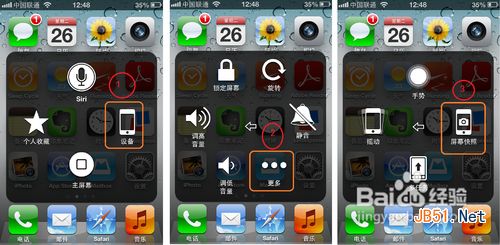
7、截屏完成以后,屏幕截图同样还是保存到“照片”里的“相机胶卷”里。
【iphone5怎么截屏 iphone5如何截屏】相关文章:
★ iPhone滑动无效怎么办?iPhone滑动失灵解决方案
★ iPhone6 plus怎么更换电池 iPhone6 plus换电池图文教程
