3D Studio Max,常简称为3ds Max或MAX,是Autodesk公司开发的基于PC系统的三维动画渲染和制作软件。其前身是基于DOS操作系统的3D Studio系列软件,最新版本是2012。3D建模是3DS MAX一个应用很广的领域,经常应用于工业设计,游戏设计等方面。这一节将介绍如何运用3DS MAX的车削命令,熟悉一下车削命令的运用
1、首先,我们先了解一下什么是车削。修改功能可以通过旋转一个二维图形,产生三位物体。
这里我们画出一个二维线条。车削命令大概是将二维转三维,所以需要先绘制二维线条。这里我们以海碗为例子,更容易理解。
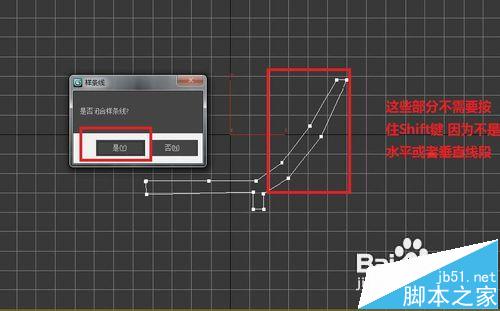
2、我们需要将这个二维线条转换成三维模型,那么,就需要使用车削命令了。车削说简单点就是车刀在平面内作直线或曲线移动的切削加工。我们点击菜单栏-修改器-面片/样条线编辑-车削
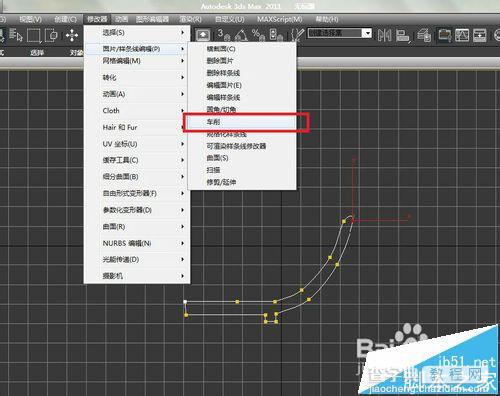
3、点击车削命令,之前绘制的二维线条就转换成三维物体了。
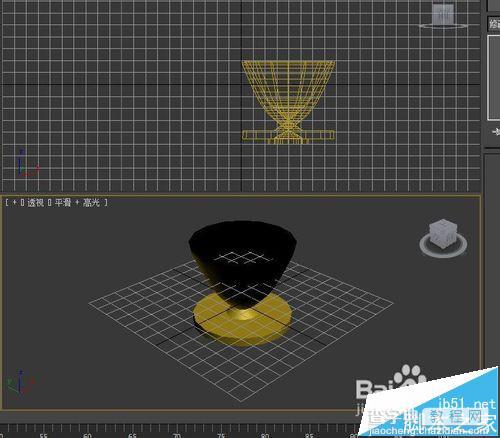
4、车削在车床上的加工一般还需要调节对齐轴向和对齐位置,调整完毕。才能得到正确结果。那么怎么修改呢,我们就要用到轴线的知识了。这里我们按住鼠标左键拉选整个模型,在修改面板点击灯泡图标将灯灭掉,再点击轴。
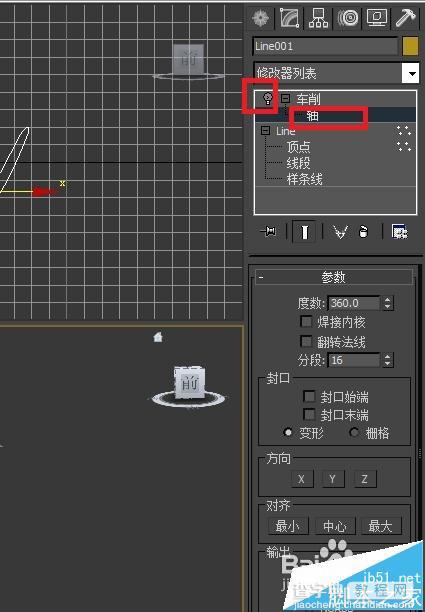
5、将轴线移动到左边边缘,再点击灯泡图标点亮。

6、在右边修改面板将分段数改为30,使碗的边缘更加平滑。

7、按键盘F9键调出渲染窗口,进行相应渲染就可以看到效果图了。这就是通过车削命令,将二维平面物体转换成三维空间物体。这是效果图:
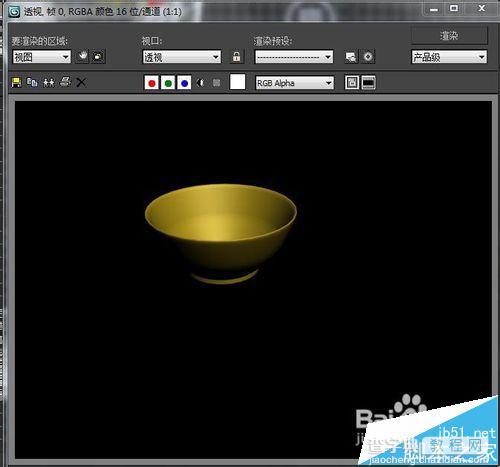
注意事项:
1、线条编辑模式下,按住Shift键拖动鼠标是画出水平或者垂直线段。
2、使用车削命令前后都要对二维线条和三维模型做调整 否则会出现四不像物体。
【3ds max二维线条怎么转换成三维物体? 3dsmax车削命令的使用方法】相关文章:
★ 3dmax画线怎么画直线? 3d max画精准的直线的教程
★ 3DMAX棱镜建模怎么制作? 3DMAX欧式棱镜建模图文教程
★ 3ds Max怎么制作水杯?3ds Max水杯的详细制作教程
★ 3dmax怎么保存材质球?3dmax2012单独保存材质球的教程
