如何用iphone的访问限制来隐藏自带应用软件 图文教程
摘要:一、首先找到iPhone中的“设置”图标,点击打开,如下图所示如何用iphone的访问限制来隐藏自带应用软件二、在设...
一、首先找到 iPhone 中的“设置”图标,点击打开,如下图所示
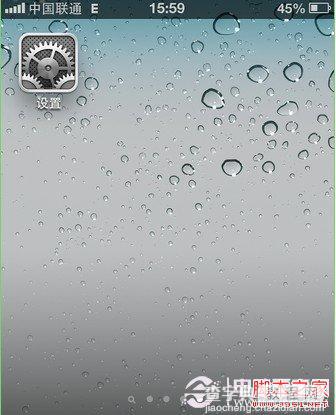
如何用iphone的访问限制来隐藏自带应用软件
二、在设置列表中找到“通用”选项,点击进入,如图所示
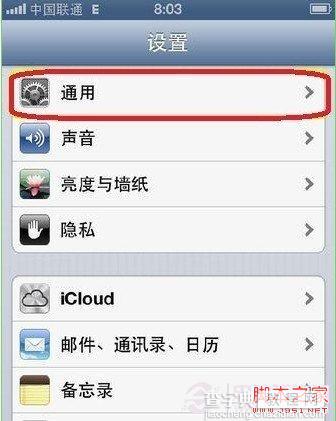
如何用iphone的访问限制来隐藏自带应用软件
三、在通用列表中找到“访问限制”选项,点击进入,如图所示
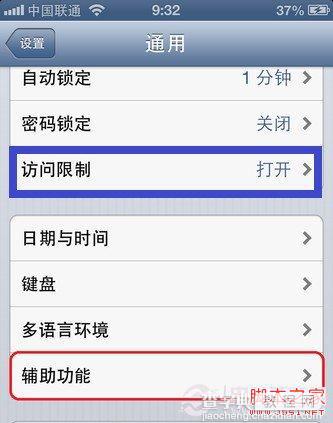
如何用iphone的访问限制来隐藏自带应用软件
四、系统默认状态为关闭,若要打开访问限制,第一次需要输入二次密码。打开以后我们就可以关闭系统自带的应用软件了。比如我们不想使用系统自带的iTunes,就可以打iTunes右边的选项关闭,这样在手机的主屏上就不会出现iTunes了。关闭其它应用程序也是同样的操作方法。
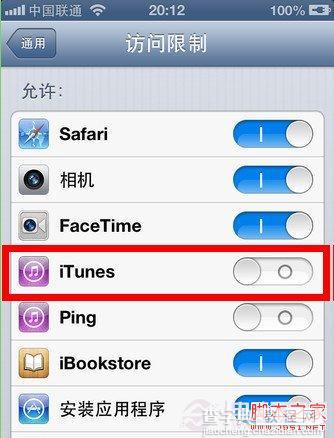
如何用iphone的访问限制来隐藏自带应用软件
五、如果日后想要打开的话,进入访问限制打开启应用软件的开关即可。
【如何用iphone的访问限制来隐藏自带应用软件 图文教程】相关文章:
★ 日版有锁iPhone6/6 Plus破解电信234G网络教程
上一篇:
iOS7输入法新添人性化功能图文介绍
下一篇:
教你如何对植物大战僵尸2 截图分享
