ipad没有itunes怎么传输文件呢,其实我们还可以使用ifile软件来传输,下面就一起来看看ifile的使用方法。
准备必备的软件-iFile
1、在iPad“越狱”后,运行Cydia,点击下方“软件源”图标。依次点右上方“编辑”按钮、左上方“添加”按钮,在跳出的对话框中追加输入“apt.weiphone.com”,最后点添加源即可(图1)。
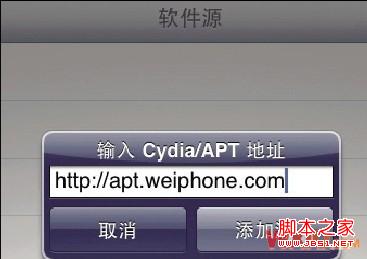
图1 运行Cydia,添加源
2、源添加完成后,点击下方“搜索”按钮,在上方搜索栏中搜索iFile(图2),点击iFile图标进入下载页面,最后点击右上方“安装”-“确认”按钮即可开始安装。
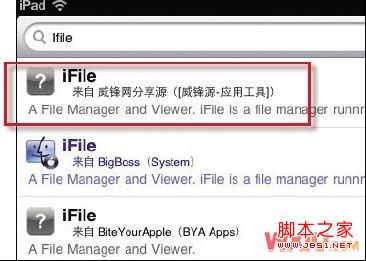
图2 搜索iFile资源
Ipad与电脑在同一无线网络中
iPad必须和传输文件的电脑在同一个无线网络中,即在同一个路由器上。点击iFile下方的WIFI信号的按钮。在跳出的页面中,iFile会给你一段网址(图3),例如http://192.168.1.3:10000/,将其输入到电脑的浏览器中即可。
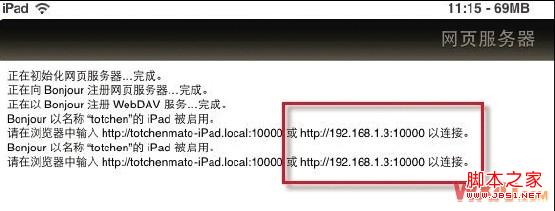
图3 把网址输入到电脑浏览器
如何通过iFile把文件上传到iPad
1、以传输“家用电脑.pdf”这个文件为例,在电脑的浏览器中输入指定地址,在出现的页面中,点击下方的“选择文件”按钮提交你所需要上传的文件(图4)。
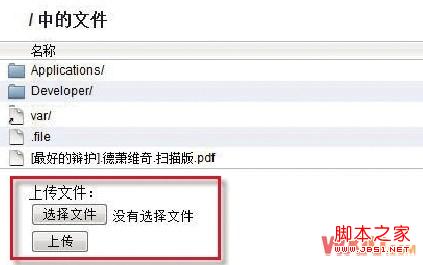
图4 选择要上传的文件
2、点击“上传”按钮即可将电脑上的文件无线传输到iPad里面。上传完成后在iPad中点击右上方的“完成”按钮回到iFile程序页面,
3、点击左边的“磁盘”定位至根目录(iPhone用户只需将目录返回到最上级菜单即可到达根目录),就能看到刚才上传的文件了。
如何从iPad下载文件到电脑
首先利用iFile将所需下载的文件移动Pad的根目录中。然后用WIFI连接电脑,目录中找到需要的文件,右击该文件点击“目标另存为”,保存到电脑上即可(图5)。
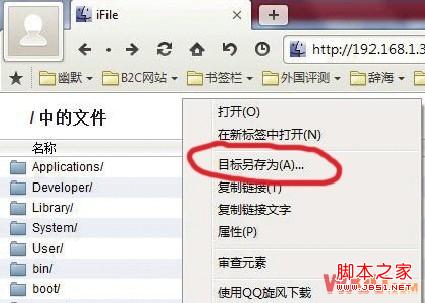
图5 把iPad上的文件另存到电脑上
上面就是Ipad没有iTunes,利用iFile来传输文件的设置方法。
【ipad ifile使用教程利用iFile来传输文件】相关文章:
★ ipad已停用什么状况?ipad已停用现象两种解决方法介绍
★ iPad Mini2怎么激活才可正常使用 新iPad Mini2激活教程图解
★ ipad可以连接u盘吗?ipad使用otg连接u盘教程(以ipad mini2为例)
