显卡驱动如何升级 显卡驱动两种升级方法介绍
摘要:显卡驱动进一步的升级,有助于提升显卡的性能,显卡驱动使得电脑显示效果更佳,显示设置更多。下面介绍如何升级显卡驱动。工具/原料电脑显卡最新驱动...
显卡驱动进一步的升级,有助于提升显卡的性能,显卡驱动使得电脑显示效果更佳,显示设置更多。下面介绍如何升级显卡驱动。
工具/原料
电脑
显卡最新驱动程序
驱动精灵
方法一
1、首先鼠标右击(我的电脑),点击(管理)。
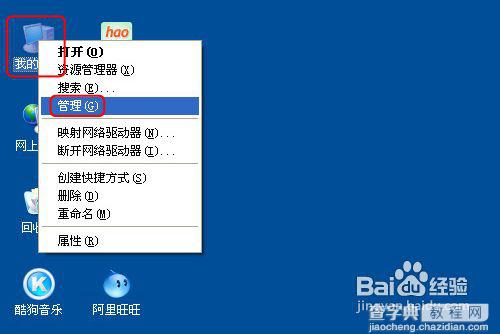
2、在计算机管理框里,点击左边框里的(设备管理器),然后在右边框里的最下方选择显示卡,鼠标右击显示卡栏,再点击(更新驱动程序)。
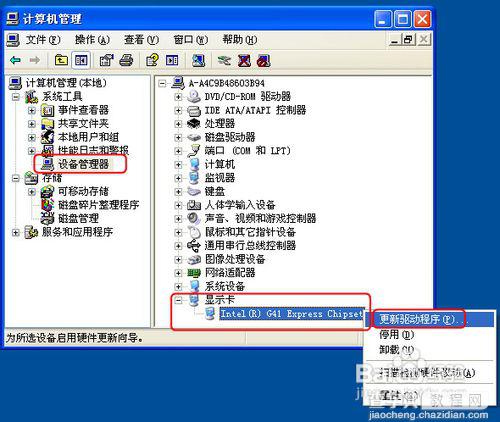
3、在硬件更新向导里, 如图选择安装,在搜索最佳驱动程序项中,点击浏览找到已经下载好的最近版本驱动程序。再点击(下一步)。
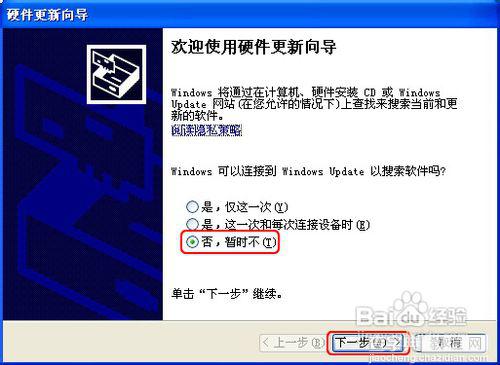
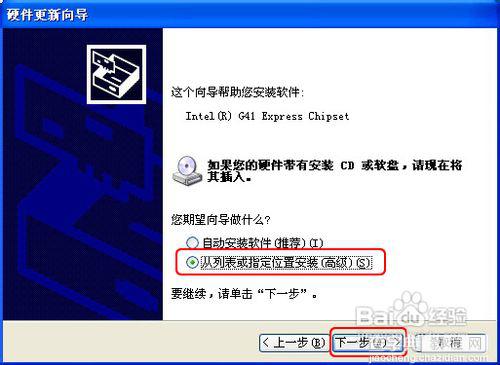
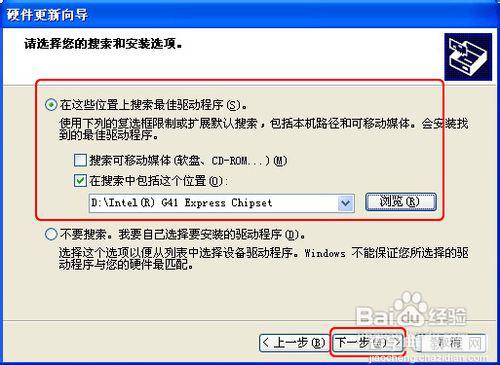
4、驱动程序就会自动安装,直到显示完成硬件更新向导框。点击(完成)。到此更新完必。
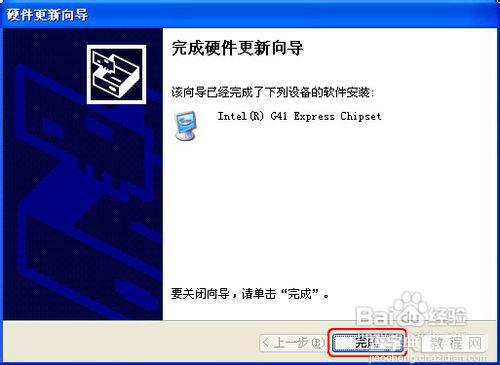
END
方法二
1、上面方法比较繁琐,利用驱动精灵软件可以非常方便更新驱动。首先打开安装好的驱动精灵程序。
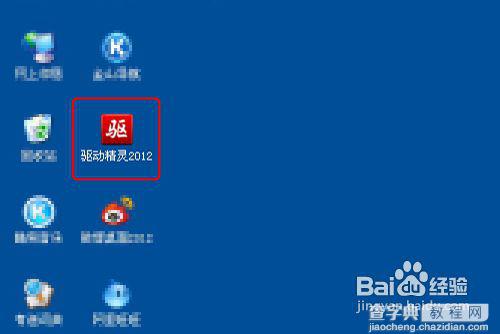
2、在驱动精灵程序界面,程序会自动连网检查本机的所有驱动是否缺少与可用更新。在检测显示出来的可用更新显卡驱动项,点击(升级)。
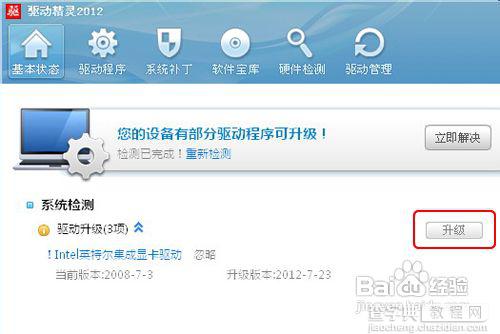
3、在升级列表里,显卡驱动项点击(下载),等下载完程序后点击(安装)。
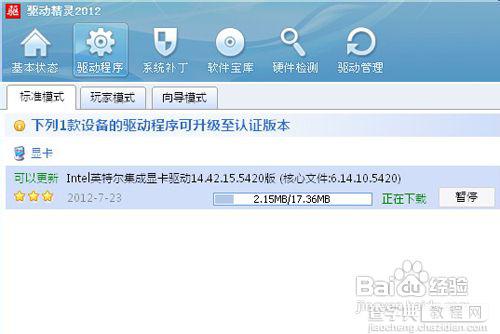
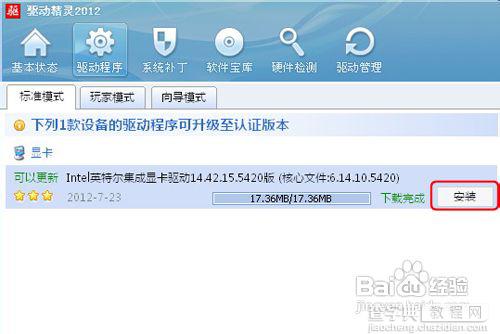
4、这时会弹出安装程序界面,进行相应的安装。最后点击(完成),重启电脑即可更新显卡驱动。
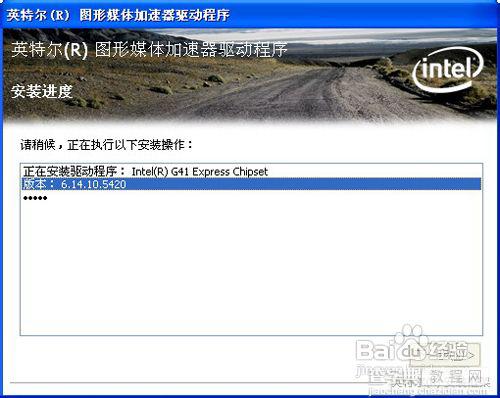
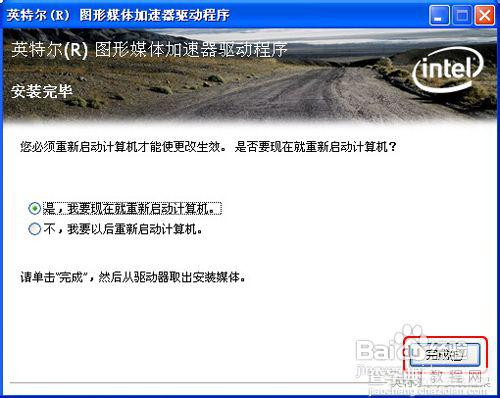
END
注意事项
驱动精灵需实时连网才能更新安装驱动。
教程结束,以上就是显卡驱动升级方法介绍,希望对大家有所帮助,谢谢大家观看本教程!
【显卡驱动如何升级 显卡驱动两种升级方法介绍】相关文章:
