CAD倾斜对象怎么快速调整到水平位置?
摘要:AutoCAD有的时候倾斜的对象要调整到水平位置,怎么样操作呢?我们今天详细的讲解两个方法。1、如图所示,我们要这个对象调整到水平位置。怎么...
AutoCAD有的时候倾斜的对象要调整到水平位置,怎么样操作呢?我们今天详细的讲解两个方法。
1、如图所示,我们要这个对象调整到水平位置。怎么操作呢?
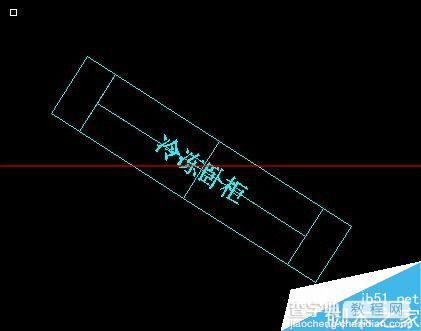
2、选择这个对象并以这个对象的右下角的冷点为基点。
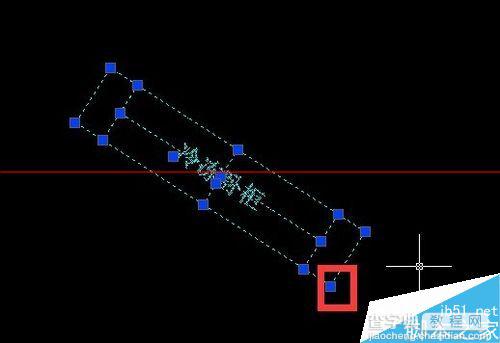
3、单击冷点变成热点后,多次空格,调整到旋转命令状态。

4、这个时候在命令行中输入R,选择“参照”命令。

5、这个时候我们点击如图所示的两个点。
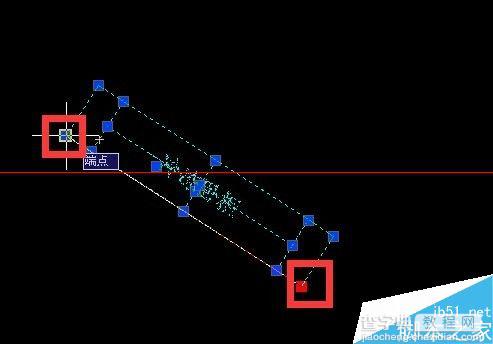
6、开启正交模式可以快速的将倾斜对象调整成水平位置。

7、我们通过AL命令也能达到这样的效果。我们随便做一个水平线。如图所示。
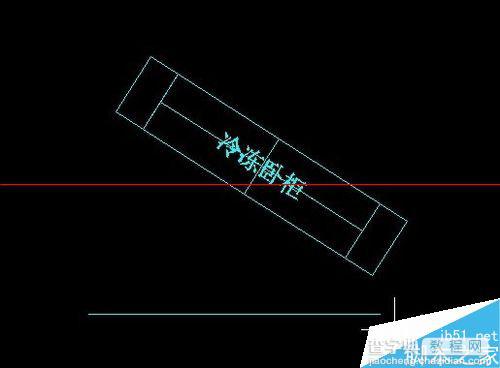
8、选择对象,在命令行中输入AL命令,如图所示。
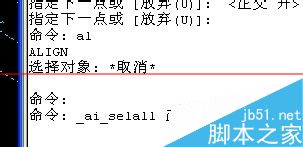
9、如图所示,我们选择源点和目标点这四个点后,空格后就可以快速将对象调整到水平位置。
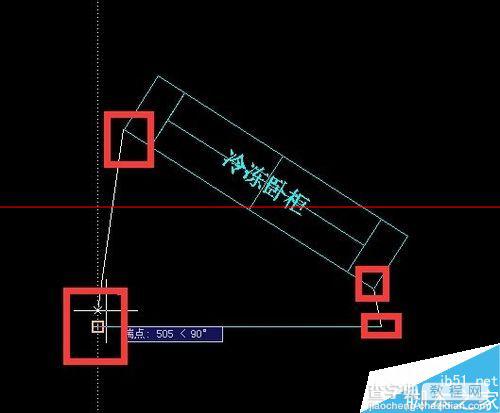
【CAD倾斜对象怎么快速调整到水平位置?】相关文章:
上一篇:
cad2016中文版怎么激活?
下一篇:
CAD标注尺寸怎么使用?
