迅捷二级路由器设置方法
路由器初始化方法:按住路由器背面的“reset”八秒以上,路由器所的指示灯灭,然后所有指示灯再亮,表示初始化完成,路由器的IP地址改成出厂设置192.168.1.1,所有设置被清空。
用网线连接四个LAN口任意一个口和电脑连接,路由器只连接这一条线,其它口不要插网线。
这样路由器当成交换机发射无线信号的设置方法如下:
1、在流览器的地址栏输入路由器的地址:192.168.1.1-回车
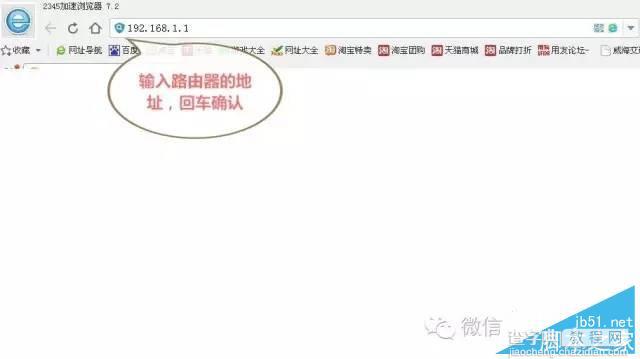
2、创建密码,此为下次登录路由器的密码。
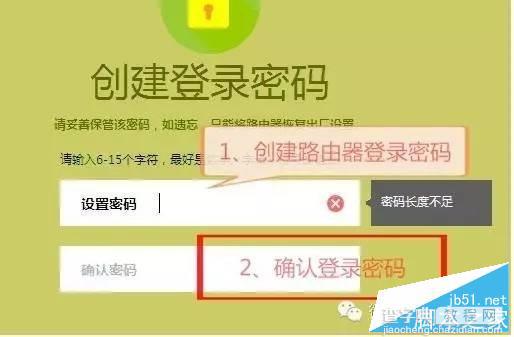
3、点击向右的箭头,确认
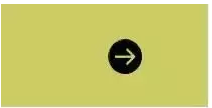
4、关闭WAN口检测界面(点*关闭)
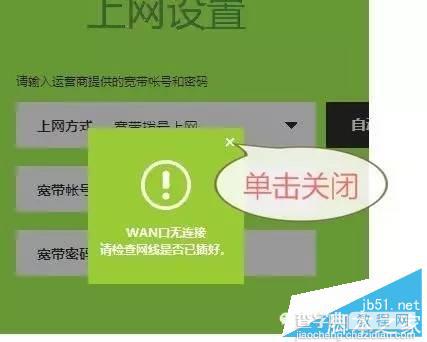
5、点击向右的箭头,确认
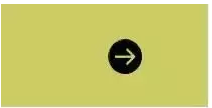
6、确认宽带帐号为空,点确定

7、设置无线ID和无线密码(房间内的无线名称和无线密码)

8、点击向右的箭头,确认
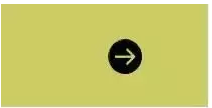
9、点击对号,完成基本设置

10、单击右上角的“高级设置”

11、点击左上角的“DHCP服务器”

12、把DHCP服务关闭

13、点击“保存”
14、点击“LAN口设置”
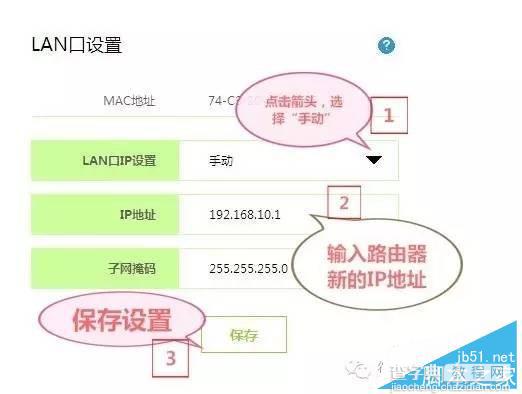
15、LAN口IP设置改成手动,IP地址改成任意不重复的IP地址,一般改成192.168.10.1向后顺延,如下一个路由器改成192.168.11.1 192.168.12.1,保存。
16、完成设置,可以找个口取纸把这个路由器的地址贴在路由器上,以后方便知道这个路由器的IP地址。
*********************************************************************
这样设置后,电脑直接连接路由器是无线登陆到路由器的,因为路由器是不DHCP分配IP地址了,如需要再次登录到路由器可以把电脑的IP地址改成和路由器一个IP段后再登陆,方法如下(以WIN7系统为例):
桌面图标“网络”右键“属性”-“更改适配器设置”-“本地连接”右键属性-双击“intel协议IPV4”,点使用下面的IP地址,IP地址要设置和路由器同一IP段的,如路由器的IP地址是192.168.10.1,那么这个IP就可以设置成192.168.10.10(路由器的地址是192.168.11.1,那么这个IP就设置成192.168.11.10)子网掩码:255.255.255.0,网关即路由器的地址,最后确认即可。如此重复上面的步骤就可以再次登录到路由器。
感谢阅读,希望能帮助到大家,谢谢大家对本站的支持!
【迅捷 二级路由器设置方法(图文详细)】相关文章:
★ 路由器限制网络速度怎么设置?路由器限制网速设置方法(图文详解)
