腾达路由器也是现在市面上比较常见的一款路由器了,所以买的人比较多,自然有些人对这个品牌路由器的设置不了解。无线路由器设置其实是比较简单的,那Win7腾达无线路由器如何设置呢?下面是查字典教程网小编给大家整理的一些有关win7腾达无线路由器的设置方法,希望对大家有帮助!
win7设置腾达无线路由器的方法如下所示:
步骤一、电脑连接设置
1、首先右击桌面上的“网上邻居”图标,选择弹出菜单中的“属性”命令:
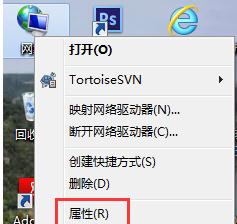
2、在打开的窗口中右击“本地连接”图标,选择弹出菜单中的“属性”命令:
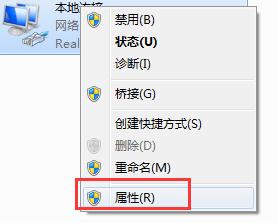
3、在打开的“本地连接 属性”对话框中选择“Internet协议TCP/IP”,再单击“属性”按钮:
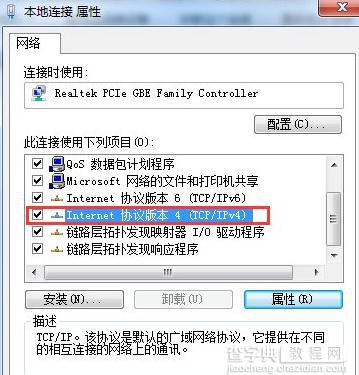
4、可以选择“自动获得IP地址”和“自动获取DNS服务器地址”,或者手动的IP地址也行:
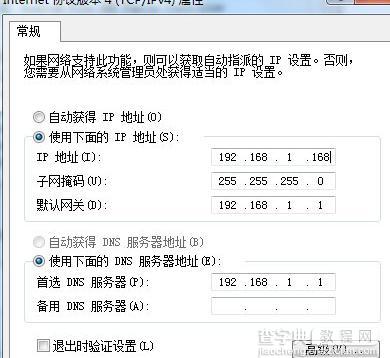
步骤二、路由器设置
1、打开浏览器,在地址栏中输入路由器的默认IP地址92.168.0.1后按回车键。并输入正确的用户名和密码并点击“确定”按钮:
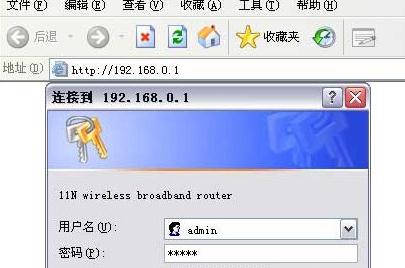
2、用户名和密码验证通过后进入管理员模式的欢迎页面:
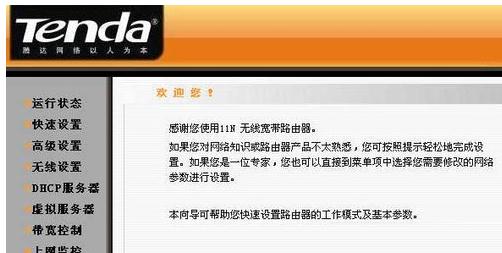
3、点击左侧的“无线设置”链接,再点击“无线基本设置”链接在右边打开的“无线基本设置”中按需输入相关参数后点击“保存”按钮:
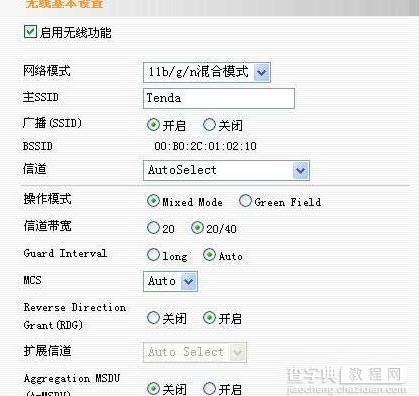
4、接着再点击左侧的“无线设置”下的“无线安全设置”链接,在打开的“无线安全设置”界面中设置相关的无线加密参数,建议使用WPA2,设置完成后点击“保存”按钮:
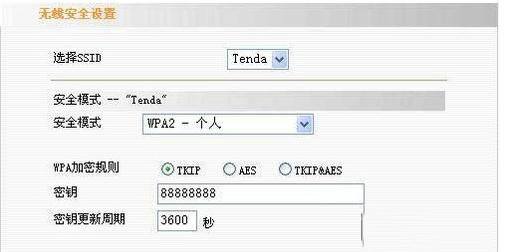
以上所述是小编给大家介绍的win7腾达无线路由器的设置方法,希望对大家有所帮助,如果大家有任何疑问请给我们留言,小编会及时回复大家的。在此也非常感谢大家对查字典教程网的支持!
【win7怎么设置腾达无线路由器 win7腾达无线路由器的设置方法】相关文章:
★ TP-Link TL-WR886N路由器怎么设置?TP-Link TL-WR886N路由器设置使用方法图文教程
★ 光纤路由器怎么设置 光纤无线路由器设置教程(全方位介绍)
