路由器怎么设置WIFI 路由器设置WIFI 图文教程
摘要:自从有了无线路由器,让我们的生活变的丰富多彩,我们可以在信号范围内使用手机、电脑、电视畅所欲为。路由器怎么设置wifi?其实很简单,以下以T...
自从有了无线路由器,让我们的生活变的丰富多彩,我们可以在信号范围内使用手机、电脑、电视畅所欲为。路由器怎么设置wifi?其实很简单,以下以TP_LINK路由器为例给大家介绍设置wifi步骤,仅供大家参考,不同路由器设置方法可能会有差别。
具体方法和步骤如下所示:
1.打开浏览器后,输入TP_LINK 路由器的IP,回车。你可以从路由器的说明书上找到。
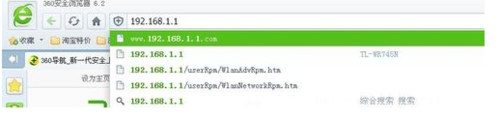


3.密码、帐号验证通过后进入TP_LINK路由器初始的主界面。

4.点击“设置向导”,单击“下一步”。
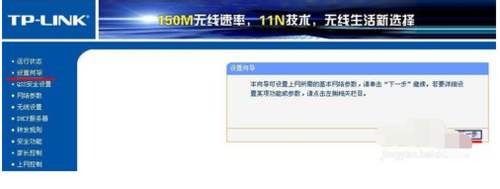
5.选择“PPPoE(ADSL虚拟拨号)”,单击“下一步”。
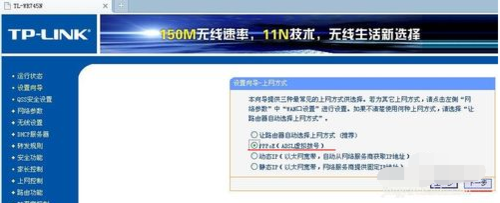
6.输入上网账号、上网口令,单击“下一步”
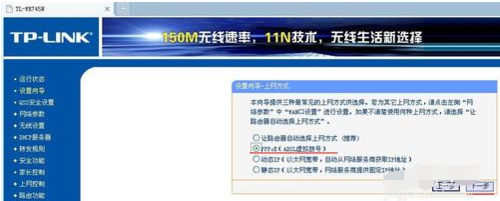
7.选择“WPA-PSK/WPA2-PSK”,输入密码后单击“下一步”。
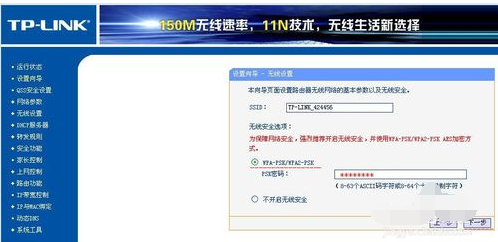
8.TP_LINK路由器设置完成,单击“完成”。
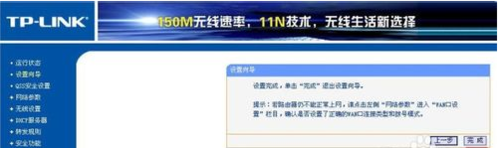
9.点击“无线设置”,找到打开“基本设置”,设置TP_LINK路由器无线网(也就是大家所以说的wifi)并保存。

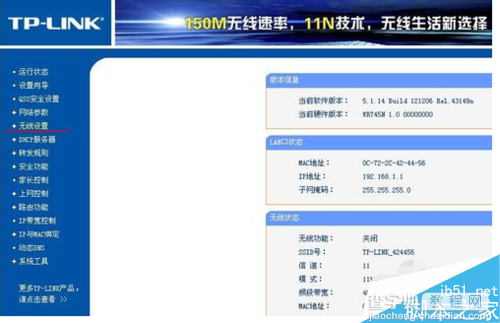
10.点击“无线设置”,找到打开“无线安全设置”,设置你的TP_LINK路由器无线网密码并保存如下图。
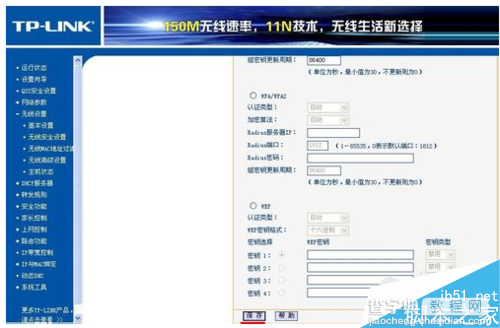
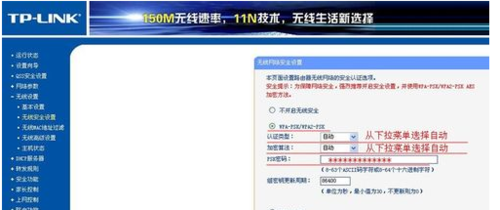
注意事项
无线网大家一定要设置密码(密码尽量设置的复杂一点),这样可以防止别人蹭网。以上教程仅供大家参考,路由器的设置方法多样,有差异的。具体请参考路由器的使用说明书。
【路由器怎么设置WIFI 路由器设置WIFI 图文教程】相关文章:
★ TP-Link 无线路由器设置图文教程 怎么设置TP-Link无线路由器图解
