本文介绍了192.168.1.253路由器密码的设置方法,包括登录密码的设置和无线密码的设置2个方面的内容;192.168.1.253是TP-Link迷你(mini)无线路由器设置界面的登录地址,其实质就是TP- Link 迷你无线路由器的登录密码和无线密码的设置;本文以TP-Link TL-WR800N迷你无线路由器为例进行演示。
友情说明:在设置192.168.1.253路由器密码时,用户应该确保192.168.1.253路由器已经完成了上网配置;如果没有完成上网配置,请先阅读文章:192.168.1.253路由器设置(Router模式),根据文章完成上网设置。
步骤一:配置电脑IP
1、右击“网上邻居”——>点击“属性”
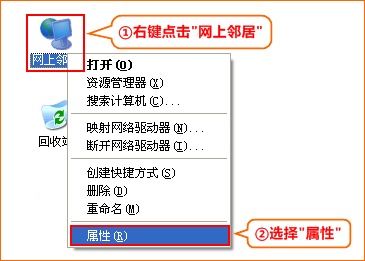
2、右键点击“无线网络连接”——>选择“属性”(注意是:无线网络连接,而不是本地连接)
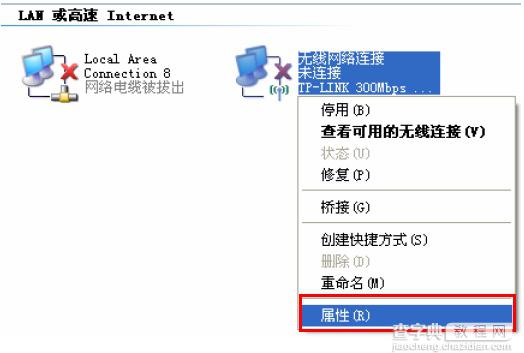
3、鼠标双击“Internet协议(TCP/IP)”
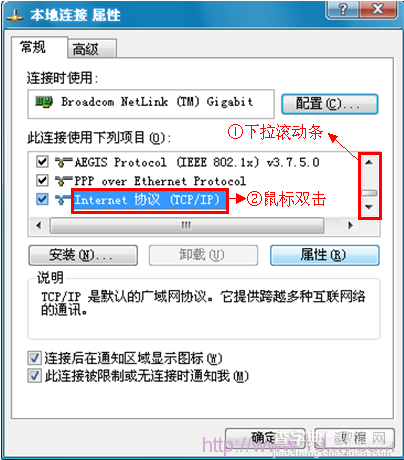
3、选择“自动获得IP地址”和“自动获得DNS服务器地址”——>点击“确定”。
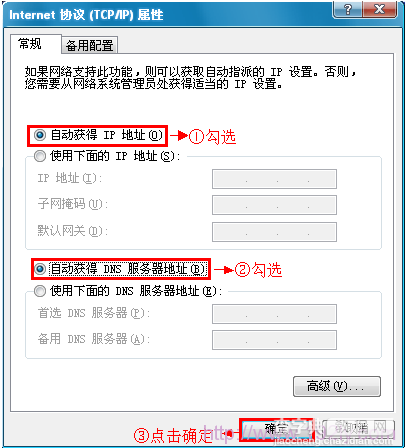
步骤二:无线连接192.168.1.253路由器
1、右键点击“无线网络连接”——>选择“查看可用的无线连接”。
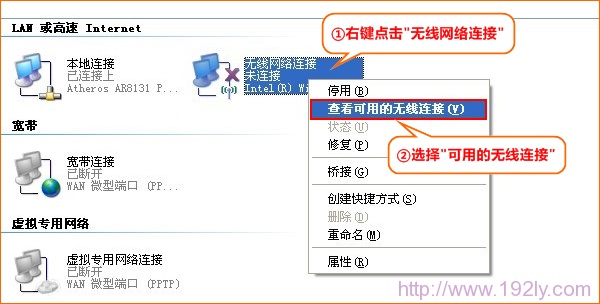
2、找到192.168.1.253路由器的的SSID(无线网络名称),点击连接即可;SSID一般是TP-Link_XXXXXX(XXXXXX是TP-Link迷你路由器MAC地址的后6位,可以在路由器的底部或者说明书上找到MAC地址信息)。
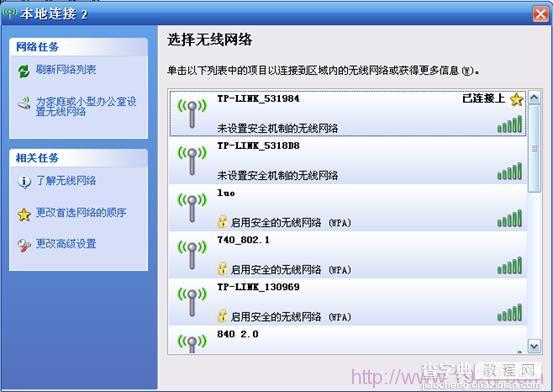
步骤三:192.168.1.253路由器设置密码
1、登录设置界面:在浏览器的地址栏中输入:192.168.1.253并按下回车键——>输入“用户名”和“密码”(用户名和密码的出厂默认值均为admin)——>单击“确定”按钮。

登录密码设置
2、修改登录密码:点击“系统工具”——>“修改登录口令”
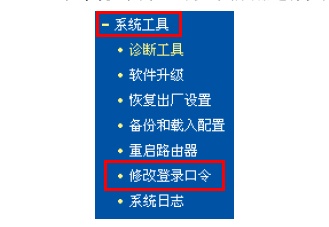
在右侧弹出的界面中输入“原用户名”:admin——>“原口令”:admin——>设置“新用户名”——>输入“新口令”——>“确认新口令”——>点击“保存”。
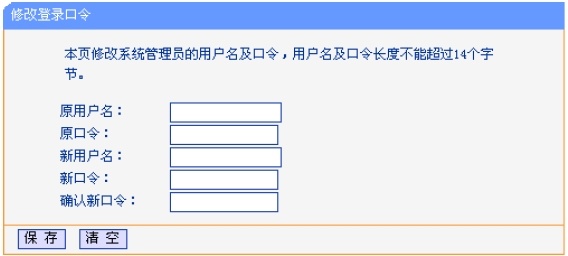
无线密码设置
点击“无线设置”——>“无线安全设置”

选择“WPA-PSk/WPA2-PSK”——>设置“PSK密码”——>点击下方的“保存”。PS:“认证类型”和“加密算法”选择自动
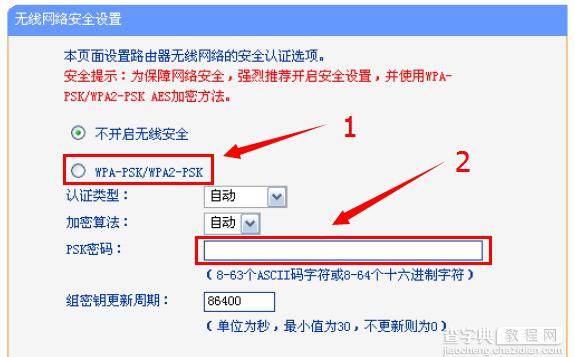
【192.168.1.253路由器密码的设置包括登录密码和无线密码】相关文章:
★ 192.168.1.1登录路由器没有弹出登录框该如何解决
★ 路由器LSP设置丢失、初始密码和上网掉线等一系列问题解决方法介绍
