如今大多都是一条宽带多人用,所以必须用到路由器。但很多人对路由器设置方法并不是非常懂,也不知道怎么设置,今天就为大家介绍如何如何设置路由器,设置步骤介绍的非常详细,只要大家按图片里的介绍,将PC,电信宽带MODE,路由器,相互正确连接,那么一个网络就已经组好了.下面介绍怎么样开起路由功能!
工具:电脑、路由器、网络
设置路由器具体步骤:
1、如果线都已经接好.我们这个时候随便打开一台连好的PC电脑.打开网上邻居属性
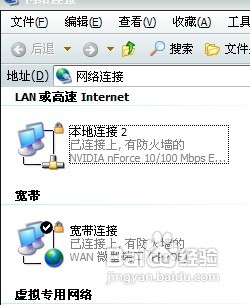
2、然后打开本地连接属性
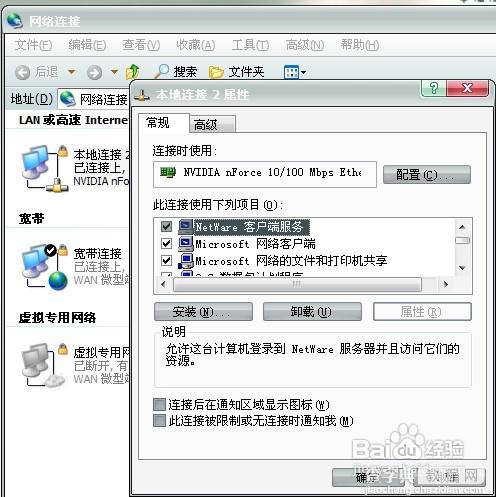
3、然后打开tcp/ip协议属性
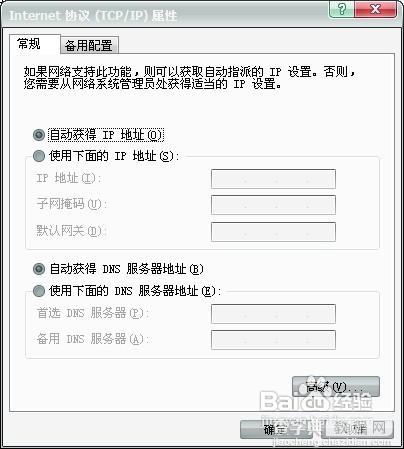
4、设置ip为192.168.1.2子网:255.255.255.0网关:192.168.1.1。确定,DNS在配置路由器完后在行设置.注:如果是98和me系统,请到控制面板网络连接去设置.这里xp为例
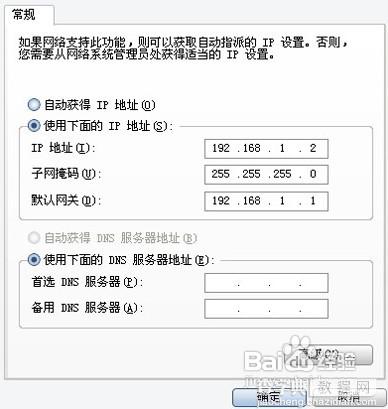
5、这里提醒一下大家,ip设置网段,可以设置在192.168.1.2-192.168.1.254之间都可以,不要将同一IP设置为多台电脑,这样就会引起IP冲突了.切记.好了当设置到这里.我就可以打开桌面的InternetExplorer,输入192.168.1.1回车!
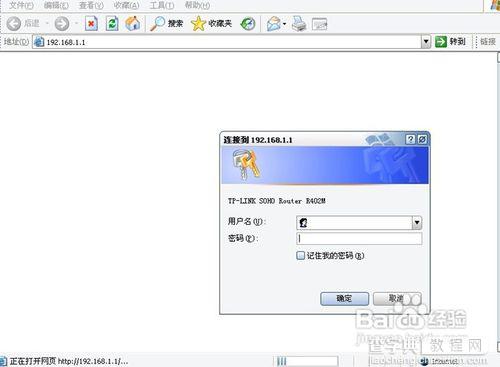
6、这里提示输入用户名和密码,默认的用户名和密码都是admin,在路由器说明书上也有写着.输入后按回车,即可进入路由器配置界面.注:tplink的路由器默认IP基本都是192.168.1.1密码基本都是admin首次进入路由器界面
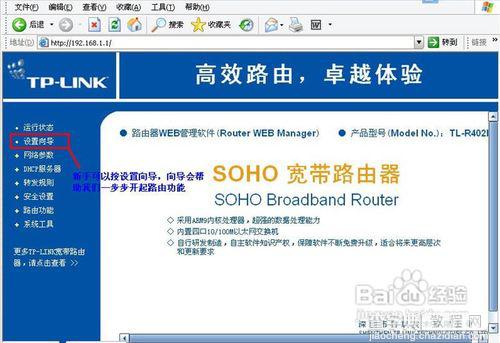
7、这里我们选择设置向导
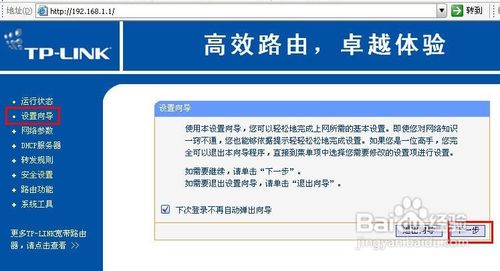
8、然后下一步
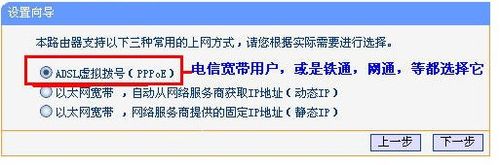
9、这里选择adsl虚拟拨号,我们大多都是选择它的,其他的静态那是专线用户选择的,我们这里不做详细介绍,知道宽带用户,铁通,网通等虚拟拨号用户,选择它就行了,然后下一步
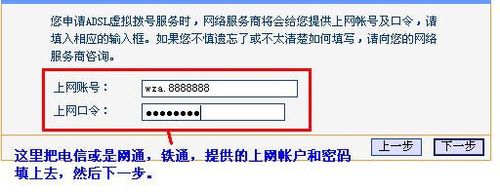
10、在点下一步,按完成即可设置好路由
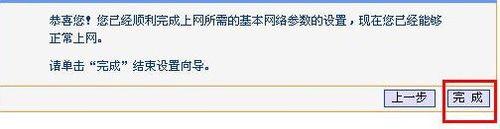
11、然后在设置在点网络参数,WAN口设置
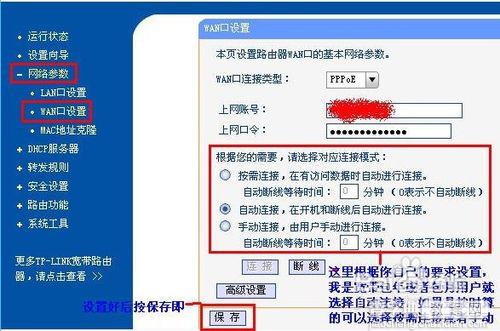
12、到了这里路由器里的配置一切都设置好了,现在我们只有重起路由器就OK了.点系统工具,重起路由器,几秒钟后就好了
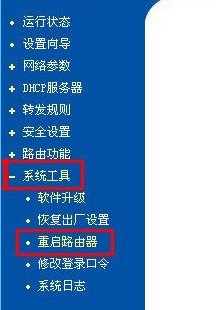
13、这个时候我们关掉配置的网页窗口,接上其他的电脑就可以上网了
END
注意事项
1.因为本路由器的DHCP服务是自动开起的,所以你只要接上PC电脑,路由器就会分配IP,等给电脑,所以其他的电脑基本无须设置,直接用网线连接路由器或者交换机就可以上网了.当然也可以手动设置IP:IP设置范围:192.168.1.2-192.168.1.254子网:255.255.255.0网关:192.168.1.1DNS:可以设置当地电信提供的DNS,分首选DNS和备用DNS如果不清楚当地的DNS地址,也可以将首选的DNS设置为192.168.1.1也就是网关了,备用的无须填写好,现在继续上面的我们需要将这台PC的DNS地址给设置上,方法就不多说了,打开网上邻居属性本地连接属性TCP/IP协议属性,请看图片
2.上面图片设置的是当地电信DNS地址,朋友们需要根据自己当地电信DNS地址去设置
3.为当地电信DNS地址.DNS为网关地址
以上就路由器设置的具体步骤,只要大家按照上面所说,相信你一定会成功的!
【如何设置路由器?路由器设置的方法及注意事项】相关文章:
★ TP-Link TL-WR886N路由器怎么设置?TP-Link TL-WR886N路由器设置使用方法图文教程
