分享下buffalo无线路由器设置图文教程
摘要:开始设置:将随路由器一起的光盘放入电脑打开文件这个根据自己的水平来,看着办不同意就不能安装选择安装检查附件这步可以省略事先将已办理宽带业务的...
开始设置:

将随路由器一起的光盘放入电脑
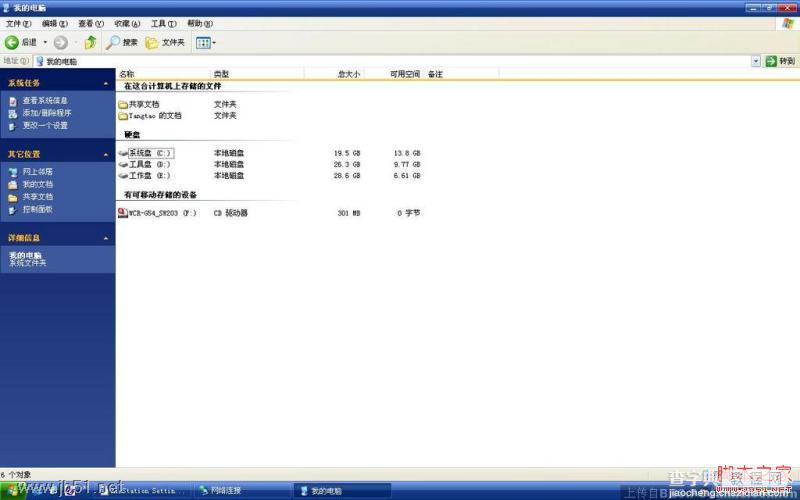
打开文件
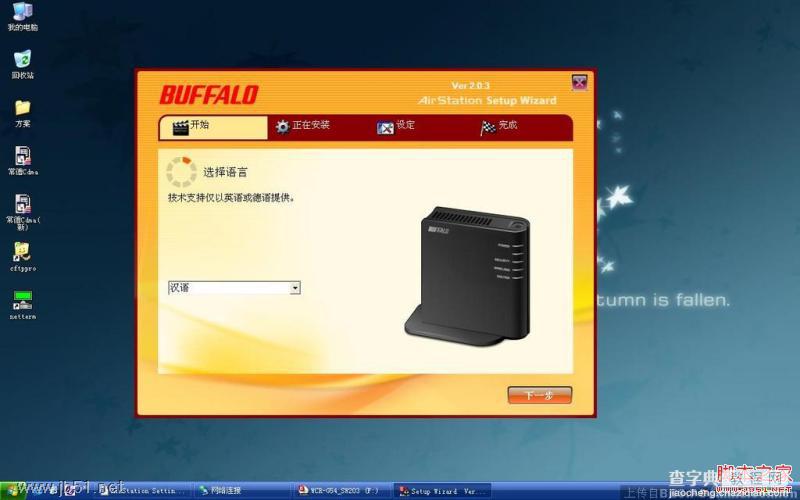
这个根据自己的水平来,看着办
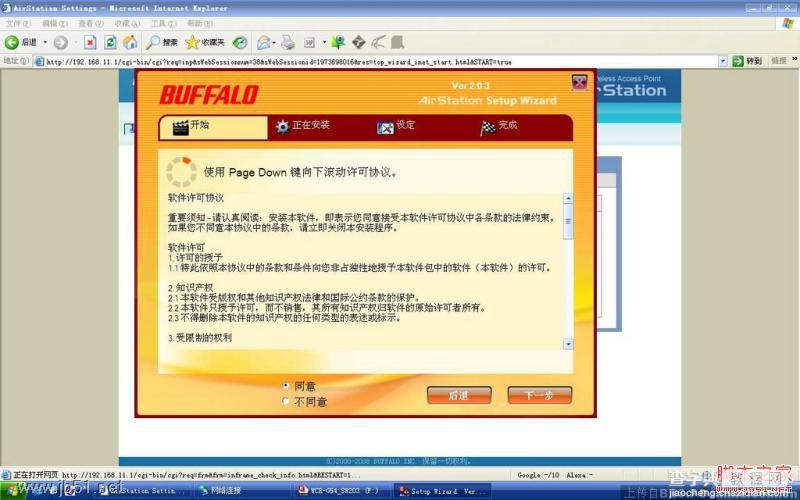
不同意就不能安装
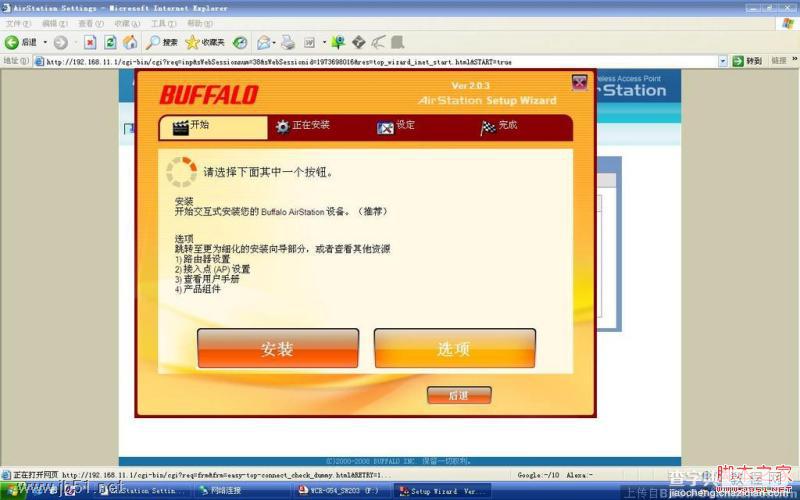
选择安装

检查附件
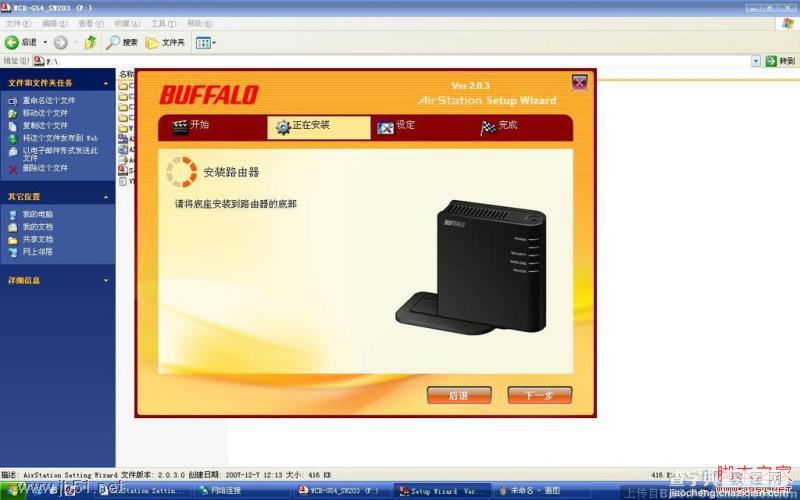
这步可以省略
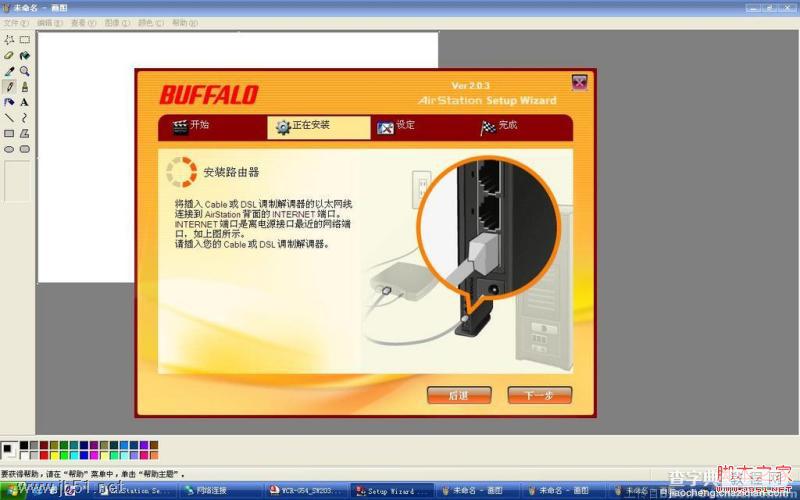
事先将已办理宽带业务的电话线插入调制解调器的电话线插孔,然后用一根网线将调制解调器(猫)的以太网口与BUFFLAO无线路由的以太网口连接,再将调整解调器插上电。
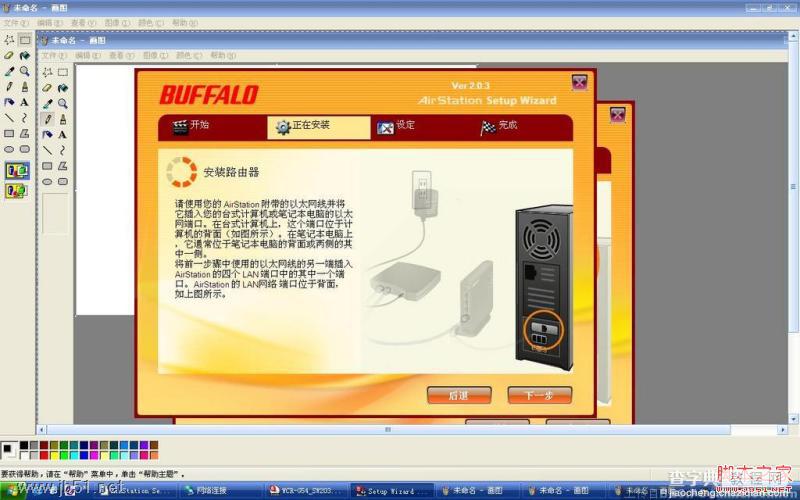
用另外一根网线(准备好网线)将BUFFLAO无线路由的LAN口与电脑的网口连接。

将BUFFLAO无线路由插上电。

然后耐心等待,等5分钟左右(视实际情况而定),指示灯如下图所示

POWER亮绿灯,WIRELESS亮绿灯,ROUTER亮绿灯
确定指示灯无误,点击下一步
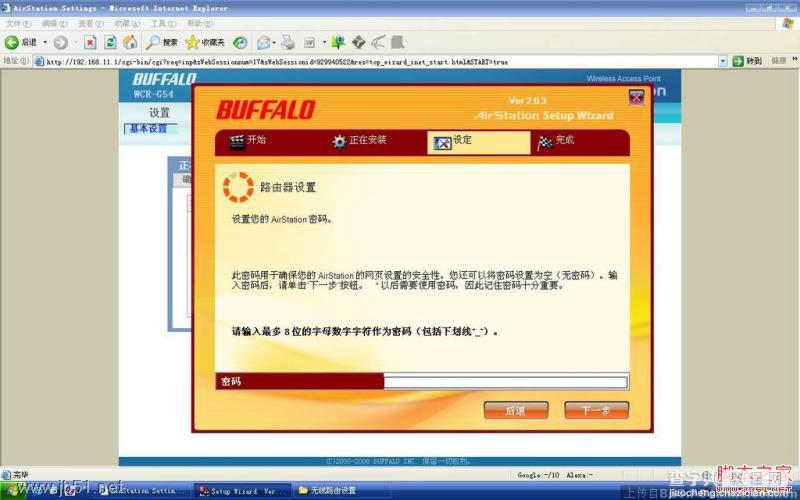
这个是设置路由器的进入密码,一般空着
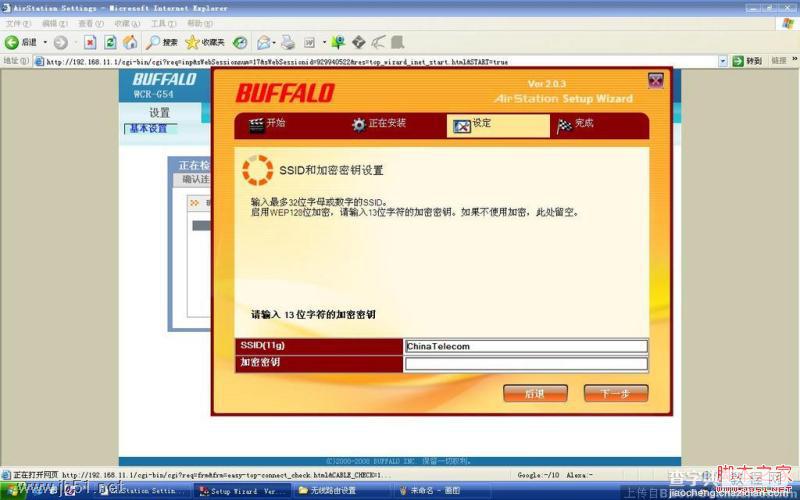
这个则是SSID和密码,由君
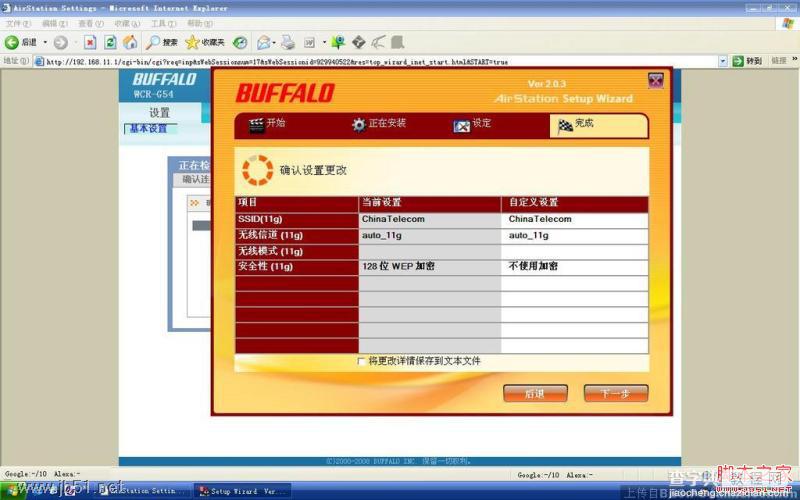
有个确认设置,可检查下有无问题

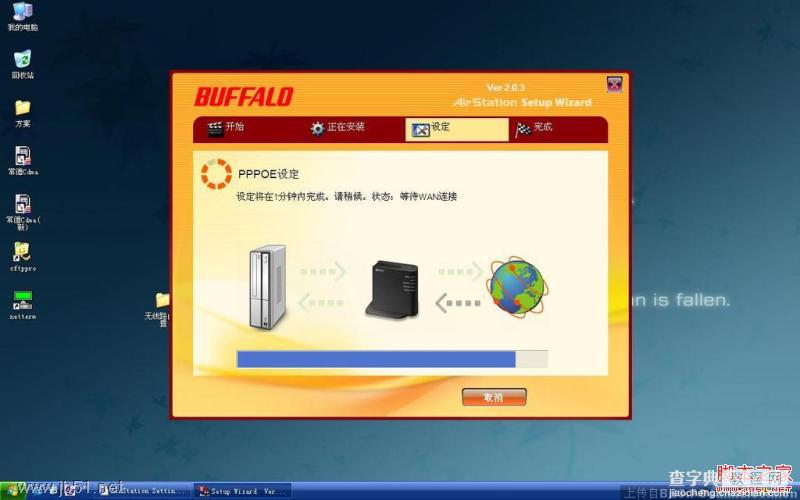
开始通过路由与Internet通信

设置成功
继续:
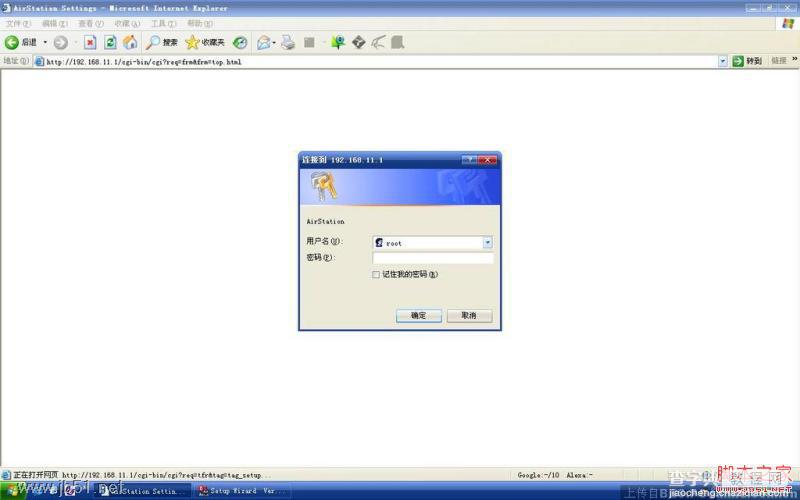
在IE输入192.168.11.1
用户名:root
密码:无密码,直接回车
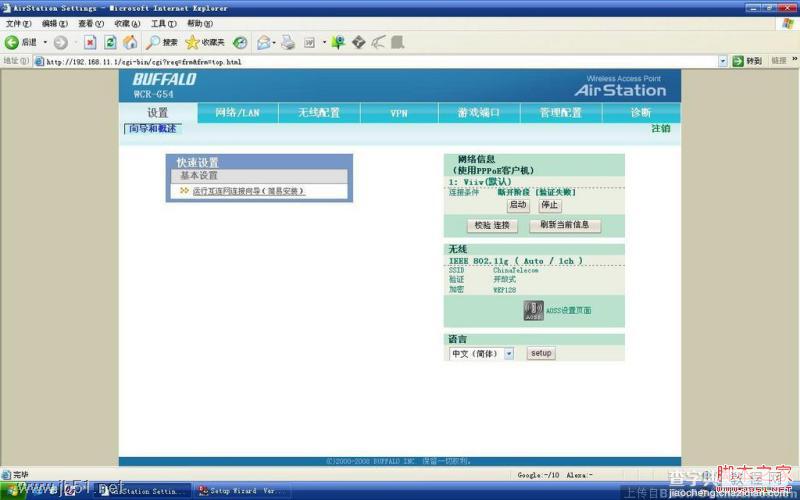
基本设置中的运行互联网连接向导可以检测无线路由是否设置成功,点击后开始检测与互联网是否连接:
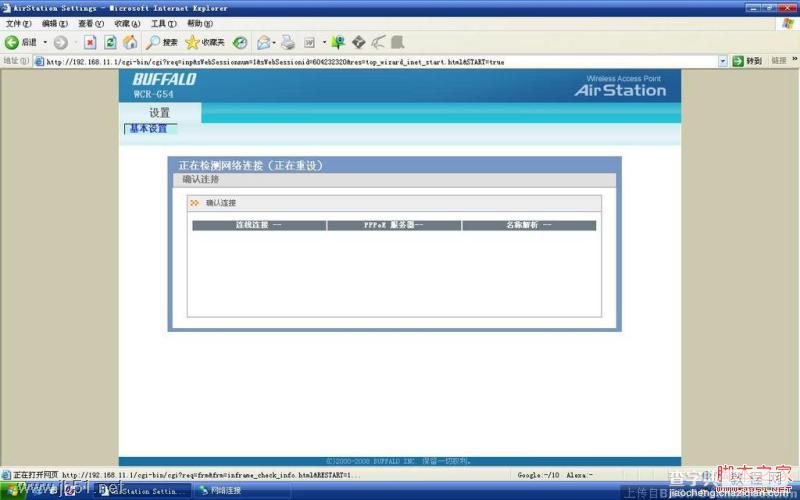
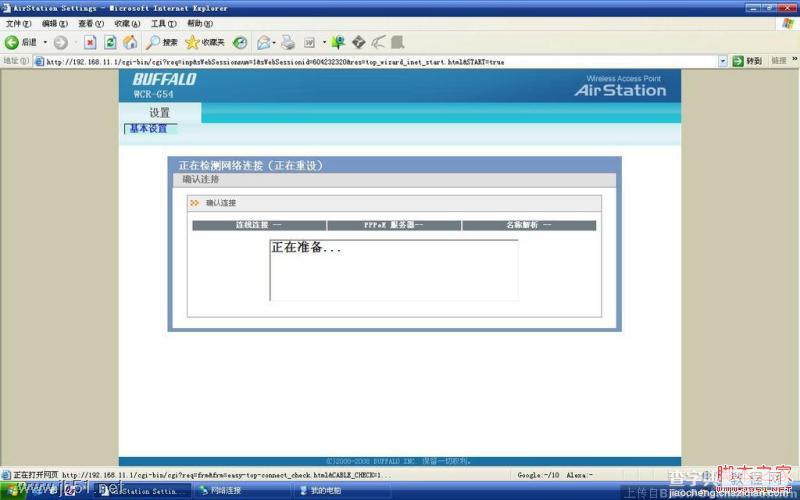
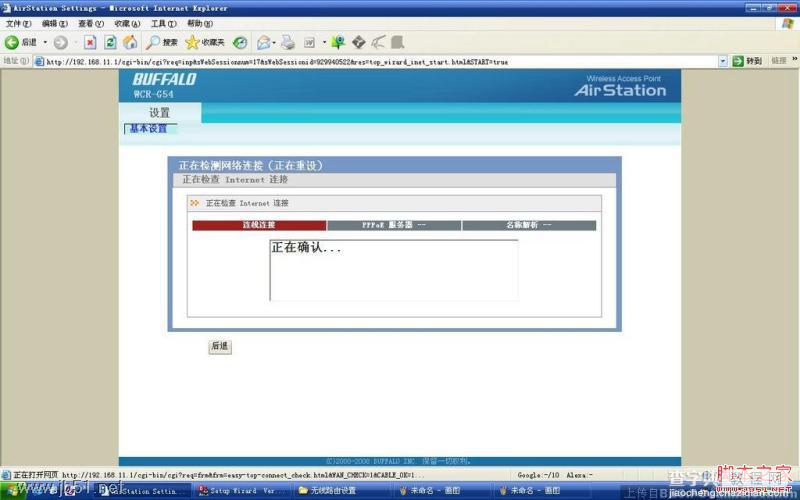
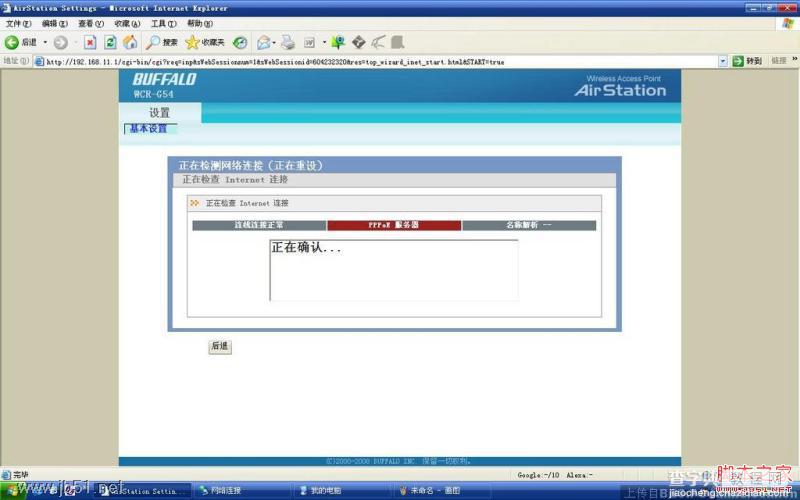
如果路由设置问题,或网络提供商闲置路由的话就该检测就会失败。

已打至路由功能

这个AOSS有待研究
设置成功,开始无线冲浪
【分享下buffalo无线路由器设置图文教程】相关文章:
上一篇:
无线路由器变无线交换机图文教程
下一篇:
AH4021 日立无线路由器图文设置教程
