其典型的网络应用结构如下图所示。
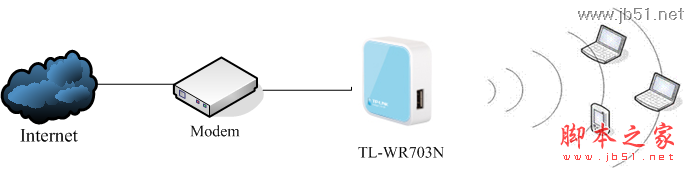
下面介绍TL-WR703N Router模式下的快速设置方法。
一 TL-WR703N的设置
步骤1:在浏览器中输入“192.168.1.1”,输入登陆帐号及密码均为admin,打开TL-WR703N的管理界面,自动弹出“设置向导”(也可以点击管理界面菜单“设置向导”),如下图所示。
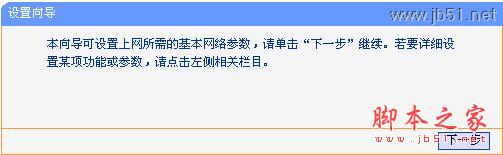
步骤2:点击“下一步”开始设置,弹出无线工作模式设置页面,如下图所示。
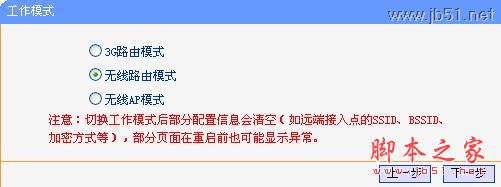
步骤3:选择“Router”,点击下一步,弹出无线设置页面,如下图所示。
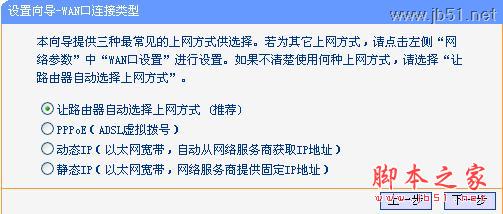
步骤4::根据前端宽带线路来决定选择上网的方式,若不清楚可选择推荐项。此例以PPPOE为例。
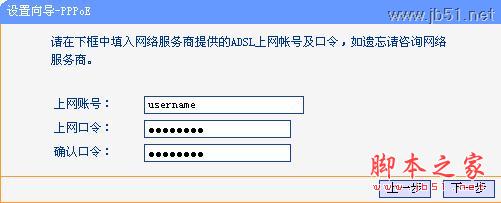
步骤5:输入宽带“上网账号”及“上网口令”,击“下一步”,如下图所示。
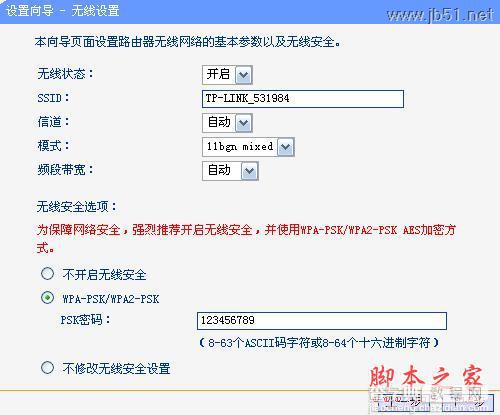
上图所示页面中,可以设置TL-WR703N的SSID(即无线网络名称TP-LINK_531984)。为防止非法用户蹭网,建议设置无线安全,推荐选择“WPA-PSK/WPA2-PSK”并设置PSK密 码(本例为123456789)。
步骤6:点击“下一步”,提示设备需要重新启动,如下图所示。
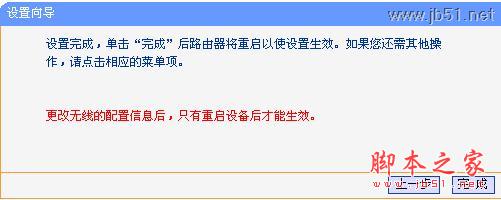
点击“重启”,路由器自动重新启动,设置完成。
步骤7:重启完成,此时TL-WR703N的无线网络已经设置了无线安全,电脑的无线网络连接会自动断开,需要重新连接TL-WR703N的无线网络(本例中SSID为TP-LINK_531984),连接过程中需要输入TL-WR703N的无线PSK密码(本例为123456789),连接上之后,如下图所示。
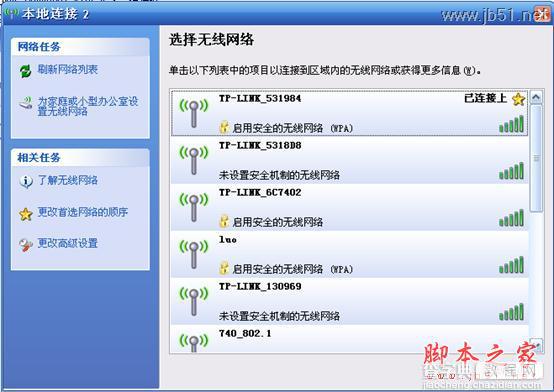
若在“WAN口状态”查看到路由器已经获取到的IP及DNS服务器地址,说明PPPoE拨号成功。
至此TL-WR703N的Router模式已经配置完成,并且成功连接至互联网,无线网络也已经设置WPA-PSK/WPA2-PSK的无线安全。电脑已经可以无线连接路由器上网了,其他电脑只需连接上TL-WR703N即可正常上网。
【TL-WR703N无线路由器设置指南(二) 无线路由模式配置方法】相关文章:
★ D-Link无线路由器设置 D-Link系列家用设置图文教程
★ 如何破解无线路由密码 破解无线路由密码蹭网的详细图文步骤
