LB-LINK必联云路由BL-WR4000静态IP设置方法
摘要:今天小编为大家带来了LB-LINK必联云路由BL-WR4000静态IP设置方法,适用于D9103/WR4000/AC886M必联云路由版,感...
今天小编为大家带来了LB-LINK必联云路由BL-WR4000静态IP设置方法,适用于D9103/WR4000/AC886M必联云路由版,感兴趣的朋友到下文了解一下吧。
第一步:获悉原网络IP、掩码、网关、DNS、MAC信息
将接在新路由器WAN口(黄色口)的网线,接回到电脑上,保证电脑能上网,再按下面的操作:
注意:【XP系统】按第1个图示;【WIN7/WIN8系统】按第2个图,切记!
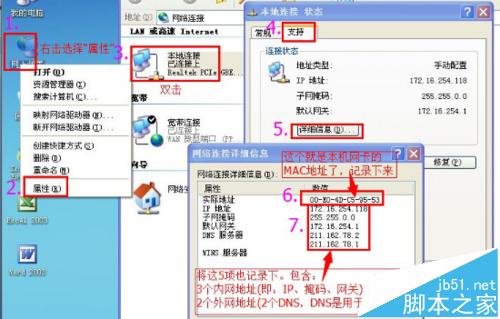
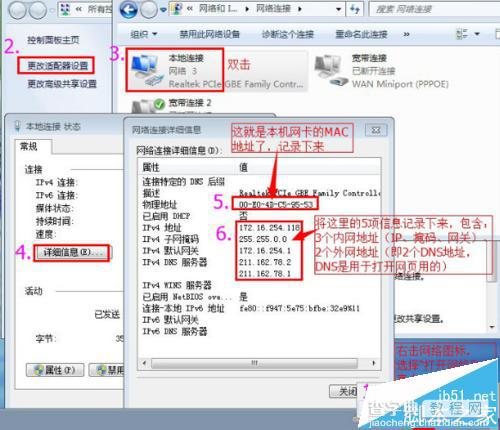
第二步:路由器网线连接、设网卡为“自动获取IP”
1).将接在电脑这一头的网线,拔出来;
2).再接入新买的路由器的WAN口(黄色口);
3).再准备另1条网线,一头接在路由器的蓝色口(LAN口)上,另一头接在电脑上;
4).具体连接图示如下(第3个图),再接着按下面的继续操作:
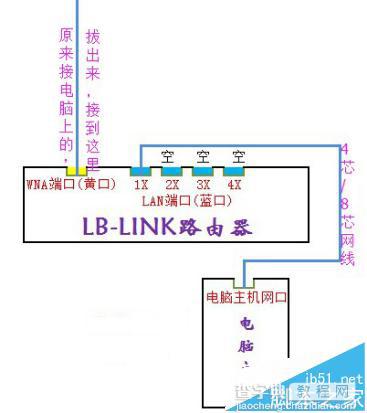
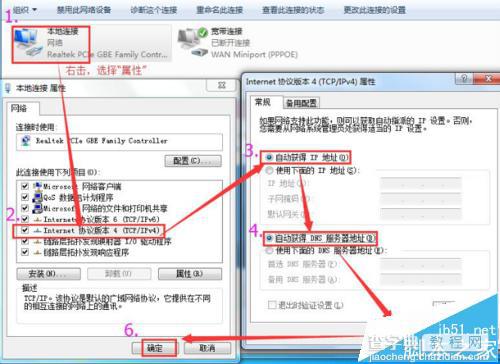
第三步:登录进入路由器WEB设置页面(192.168.16.1)
进这个192.168.16.1之前,必须要先做到第3个图、第4个图中的,这2处任何一个地方没有做到,都将无法登录进入;特别提示:进这个192.168.16.1页面时,电脑一定是不能上网的状态。
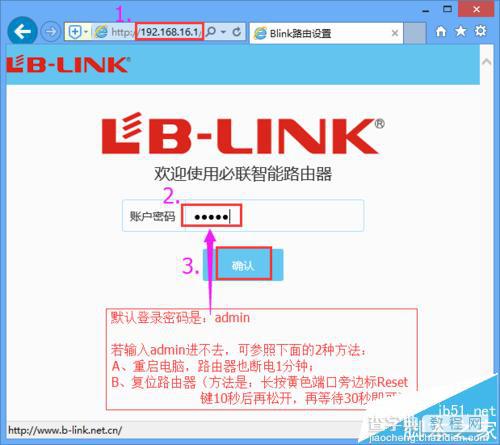
第四步:配置路由器“静态IP”参数
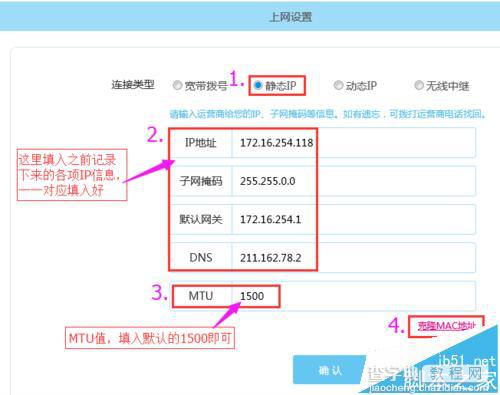
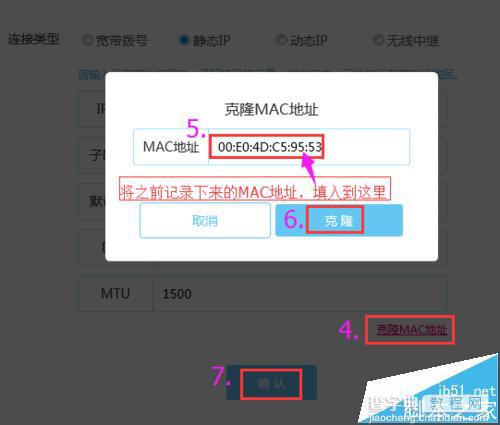
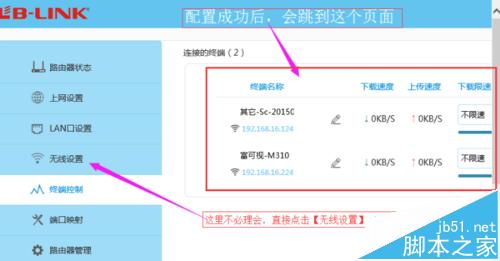
第五步:配置路由器无线密码
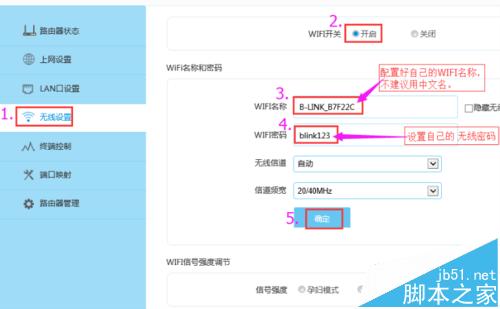
第六步:检验路由器连接状态
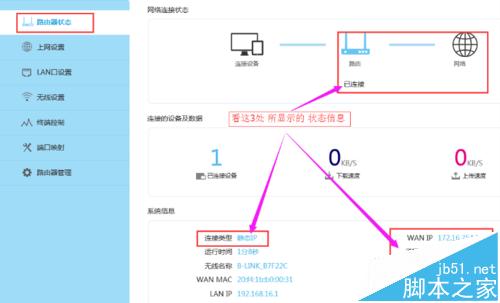
以上就是LB-LINK必联云路由BL-WR4000静态IP设置方法,希望可以帮助到大家!
【LB-LINK必联云路由BL-WR4000静态IP设置方法】相关文章:
