1。点击Godaddy.com登录网站
2。点击hosting&services,打开下拉菜单,点击Web Site Hosting进入主机方案列表。操作过程如下图所示:

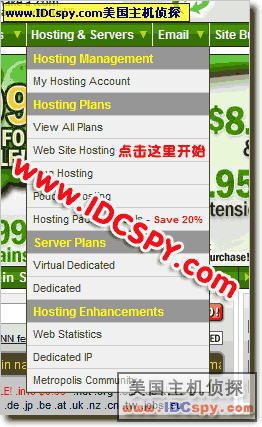

1.gif (23.37 KB)
2007-3-28 12:31 PM
3。进入主机方案列表以后,选择相应的主机方案和付款周期,推荐选择一年付款,价格便宜,一个月内不满意可以退款,不用担心主机质量。下拉列表选择操作系统。PHP程序推荐linux,ASP ASP.net选择windows。

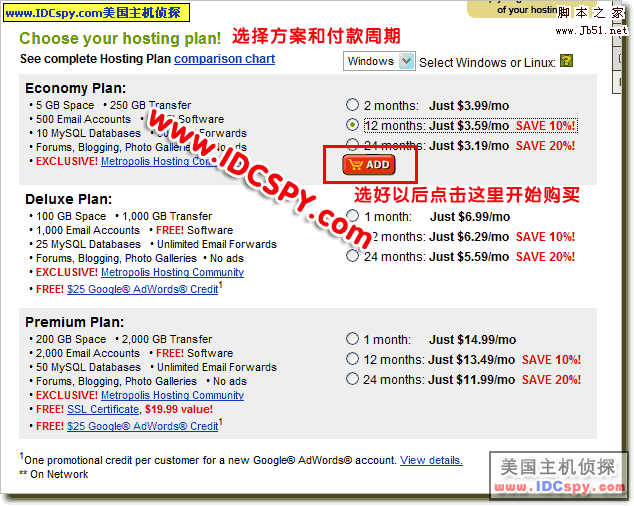

2.gif (35.9 KB)
2007-3-28 12:31 PM
4。选好主机方案和付款周期以后,在所选方案的下方会出现一个ADD的小按钮,点击按钮进入下一步。
这个页面是选择附加服务的,如下面几图所示,提供了很多可供选择的服务,对于多数购买者都用不到,直接拉到最下面点击continue按钮进入下一步即可。

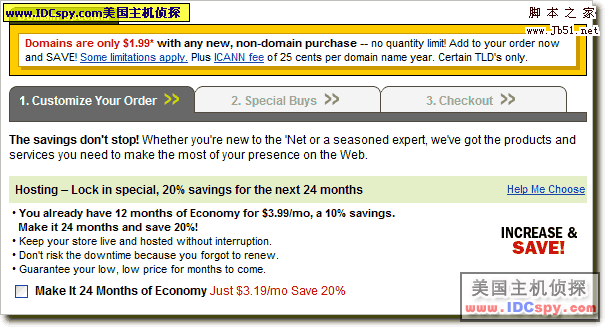

3.gif (22.53 KB)
2007-3-28 12:31 PM

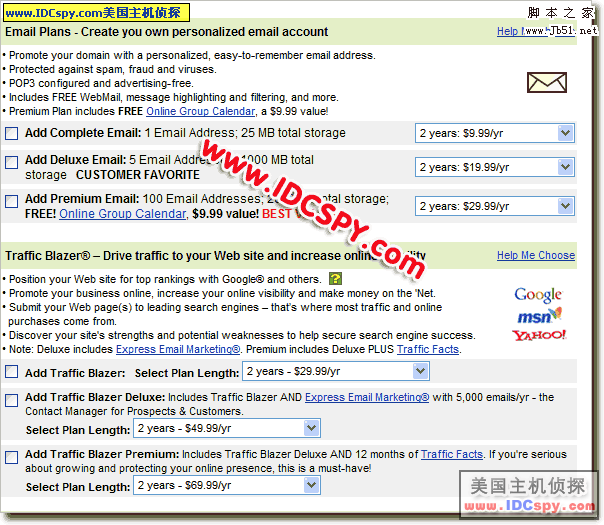

4.gif (38.42 KB)
2007-3-28 12:31 PM

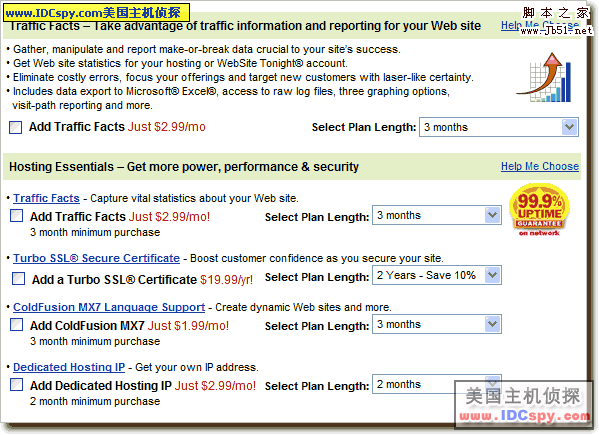

5.gif (29.34 KB)
2007-3-28 12:31 PM

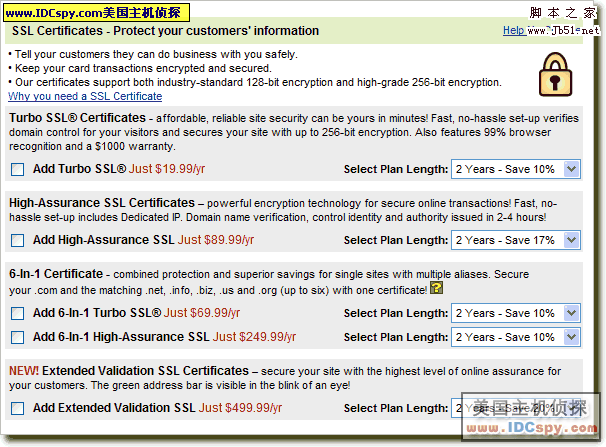

6.gif (32.57 KB)
2007-3-28 12:31 PM

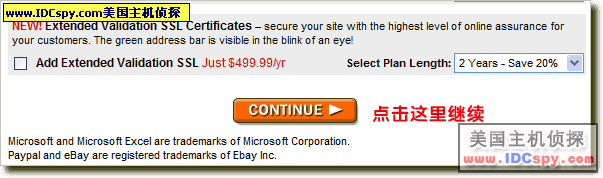

7.gif (14.43 KB)
2007-3-28 12:31 PM
5。下面的页面还是添加附加服务的(如下图所示),不用管,直接点击continue进入下一步

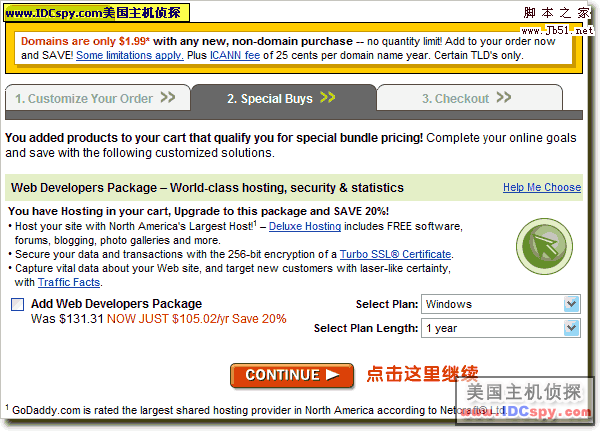

8.gif (29.59 KB)
2007-3-28 12:31 PM
6。现在进入了购物车页面,购物车里面是你选择的主机。如果想同时注册一个1.99美元的域名,就在下图所示的位置输入你要查询的域名。如果不需要注册域名可以直接跳到第9步继续操作。

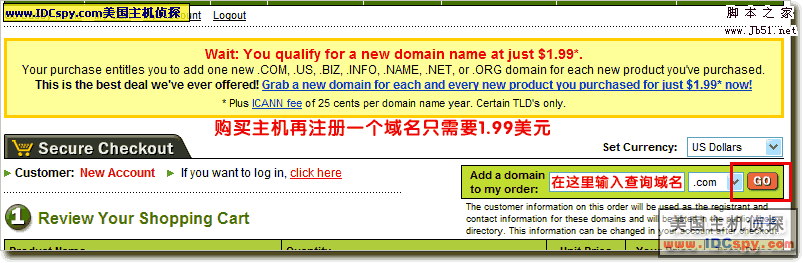

9.gif (24.54 KB)
2007-3-28 12:31 PM
7。如果域名可以注册将出现下图所示的xxxxx.com is available,如果不可以注册,选择其他域名载进行查询。然后点击continue进入下一步。

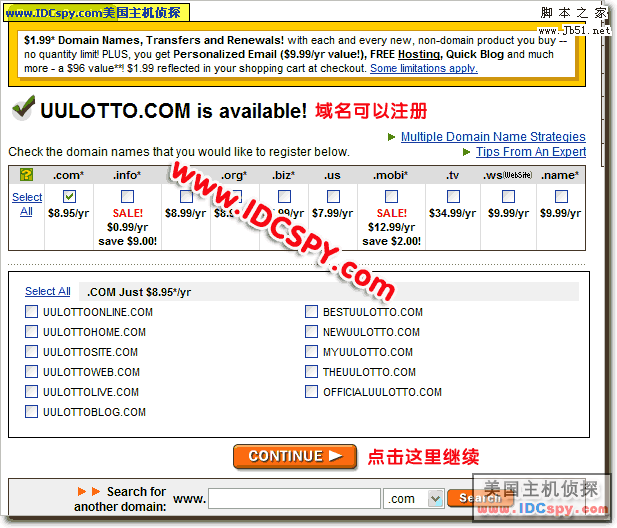

10.gif (32.93 KB)
2007-3-28 12:31 PM
8。这一页是一些选项,可以选择域名注册时间等,选好以后点击continue进入下一页。

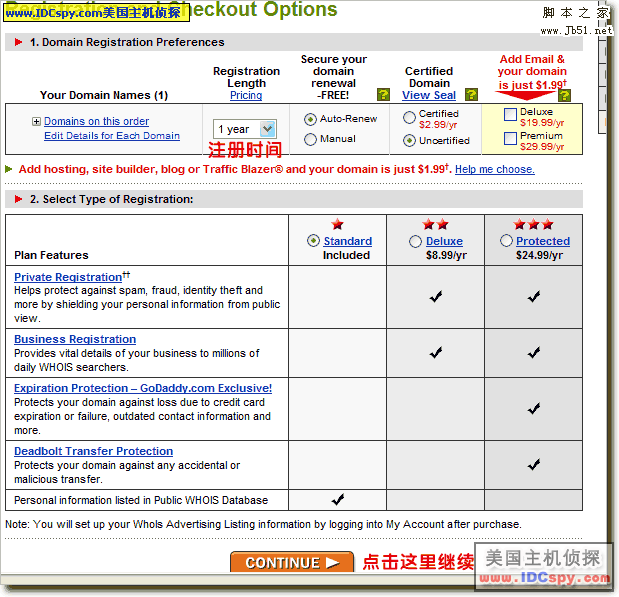

11.gif (35.74 KB)
2007-3-28 12:32 PM
9。进入购物车页面,显示你所添加的物品。下面是付款方式选择,如下图所示

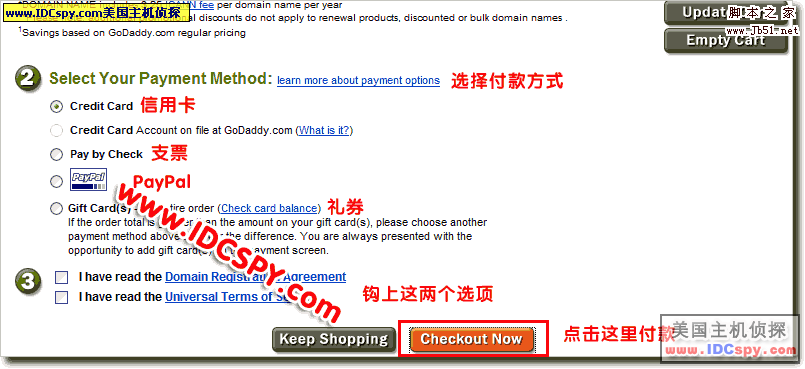

12.gif (27.91 KB)
2007-3-28 12:32 PM
选择好付款方式以后钩上下面的两个协议点击continue进入下一步。
10。在注册新用户页面中按照下图提示输入帐户信息,然后点击右下方的按钮进入下一步

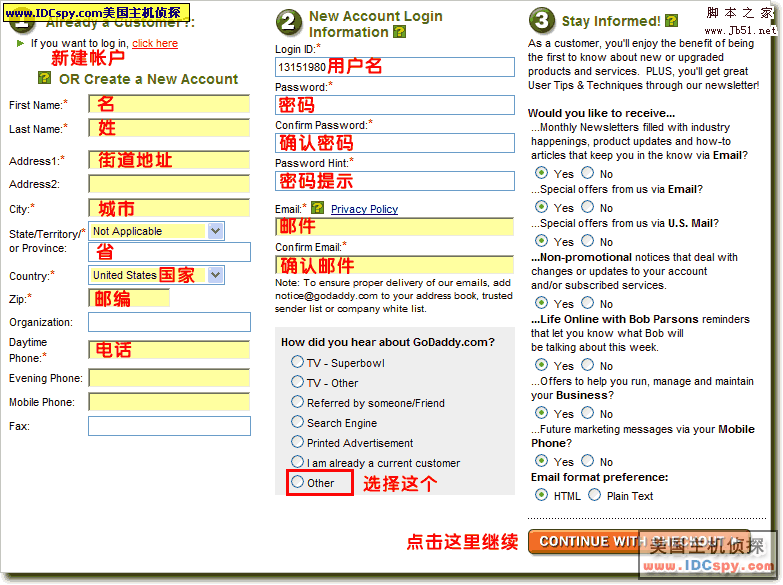

13.gif (44.62 KB)
2007-3-28 12:32 PM
11。演示选择的是使用Gift Card付款,直接进入帐单地址填写和付款信息填写页面,如下图所示。如果是信用卡付款将进入信用卡信息及帐单地址填写,与此类似。如果选择paypal付款,首先要转入paypal网站建立与godaddy的付款协议,然后会转回godaddy的帐单填写页面,与此页面类似。需要注意的是,godaddy必须使用添加了信用卡的paypal付款。

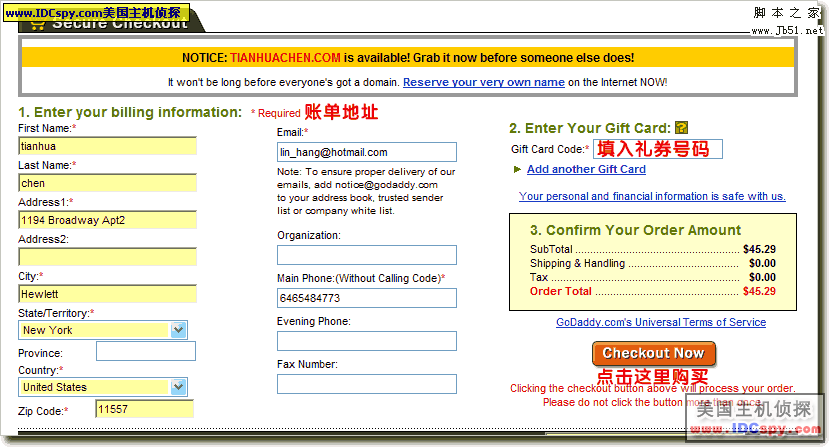

14.gif (31.72 KB)
2007-3-28 12:32 PM
填好以后点击checkout now进入下一步
12。输入验证码,然后点击按钮确认购买

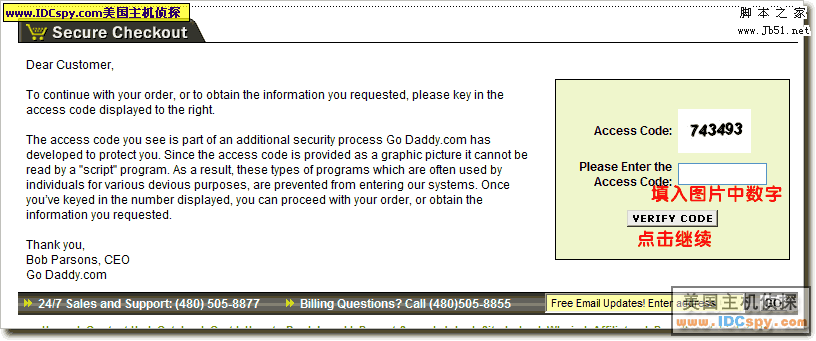

15.gif (24.13 KB)
2007-3-28 12:32 PM
13。购买成功。

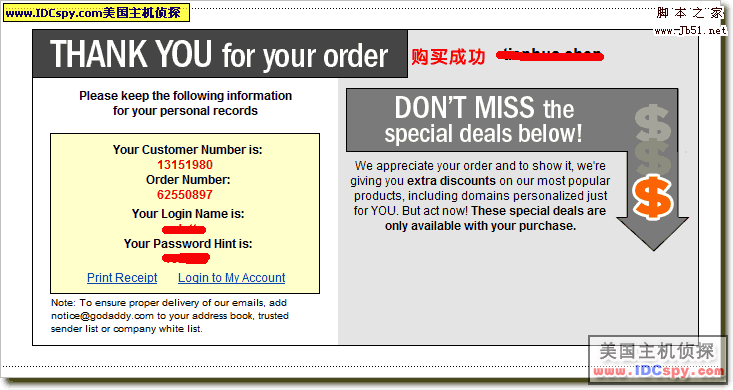

16.gif (26.56 KB)
2007-3-28 12:32 PM
然后就可以登录帐户管理你的主机和域名了。需要主要的是,现在只是购买了一个godaddy的主机帐户名额,但是主机并没有设立,需要自己进入帐户设立主机才可以使用。
【在Godaddy.com 购买美国主机图文教程】相关文章:
★ Godaddy域名转移到Namecheap的详细方法(图文教程)
★ 2012新版Godaddy域名push和接收的详细说明(图文教程)
