大神F1 Plus usb调试选项在哪里?酷派大神F1 Plus打开usb调试功能方法图解
摘要:众所周知,安卓手机通过数据线连接电脑前,必须先开启USB调试模式,而很多安卓新机默认USB调试都是隐藏的,以至于很多朋友找不到USB调试在哪...
众所周知,安卓手机通过数据线连接电脑前,必须先开启USB调试模式,而很多安卓新机默认USB调试都是隐藏的,以至于很多朋友找不到USB调试在哪。下面,查字典教程网小编以大神F1 Plus为例,教大家如何找到大神F1 Plus手机USB调试在哪,以及如何开启。

一、进入大神F1 Plus桌面界面,然后点击【设置】,进入设置之后,再点击进入【关于手机】,如下图所示。
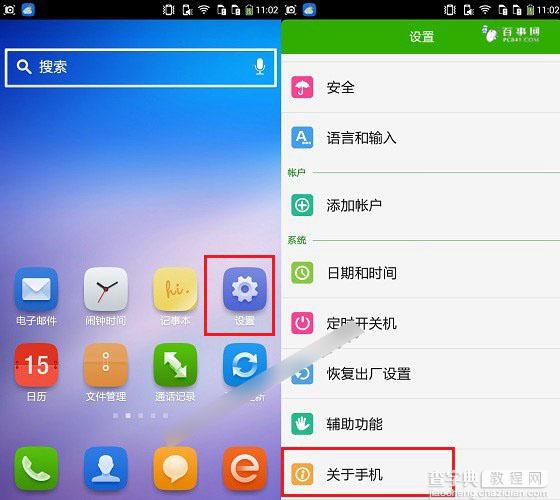
关于手机
二、进入关于手机设置界面后,再点击进入第一项的【手机配置信息】选项,然后再连续快速点击底部的【版本号】3-5次,看到有提示已开启开发者选项即可,如下图所示。
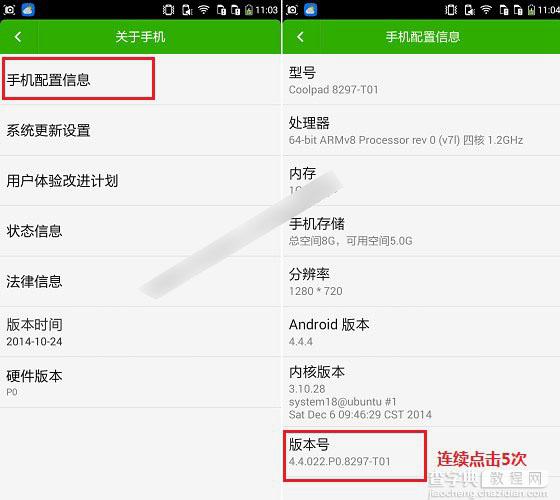
连续点击版本号5次
三、最后再返回“关于手机”设置,然后就可以看到【开发者选项】设置了,点击进入就可以找到【USB调试】选项,点击开启即可,之后会弹出一个“是否允许USB调试”提示框,点击【确定】即可,如下图所示。
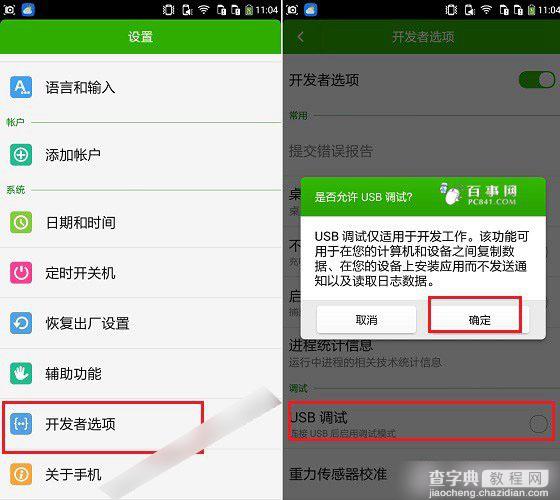
完成后,就可以看到大神F1 Plus手机的USB调试模式已经开启了,如下图所示。
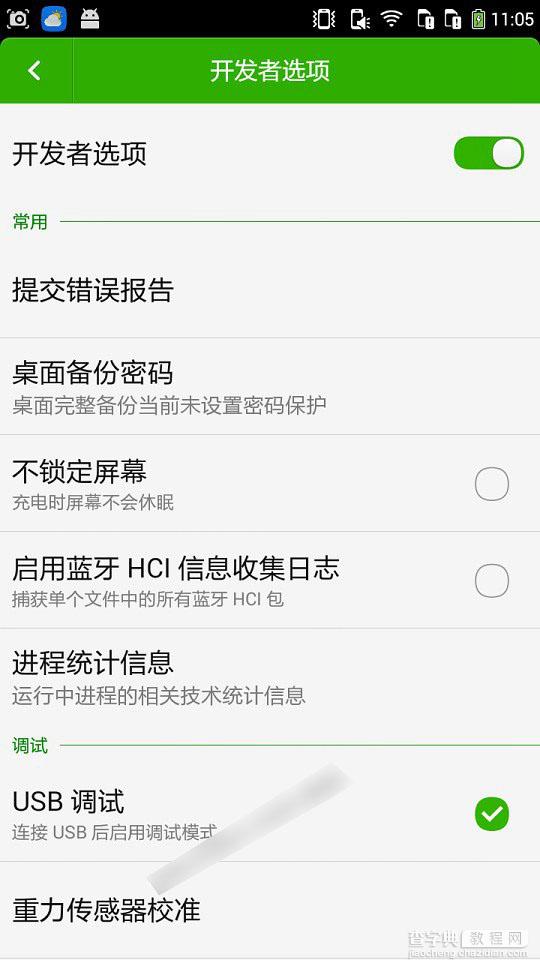
成功打开
由于大神F1 Plus基于安卓4.4.4系统,默认情况下USB调试时隐藏的,通过以上方法打开后,就可以去连接电脑了。
【大神F1 Plus usb调试选项在哪里?酷派大神F1 Plus打开usb调试功能方法图解】相关文章:
