CAD怎么修改图形线条粗细
摘要:CAD修改图形线条粗细的方法对于我们来说,CAD是默认不显示线宽的,也就是说我们在使用CAD画图的时候,画出来的线都是一样粗细的。首先我们点...
CAD修改图形线条粗细的方法
对于我们来说,CAD是默认不显示线宽的,也就是说我们在使用CAD画图的时候,画出来的线都是一样粗细的。首先我们点击工具栏上面的格式。
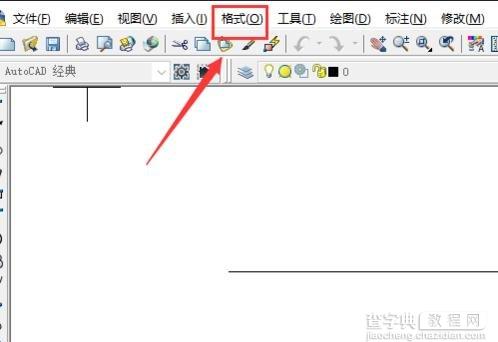
然后再下拉框当中选择线宽。
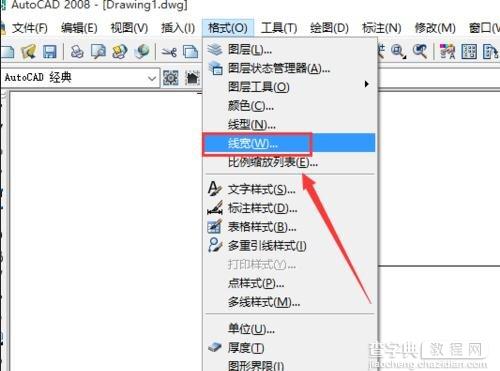
然后我们选择好线宽,点击确定,这样我们的线宽就修改好了。
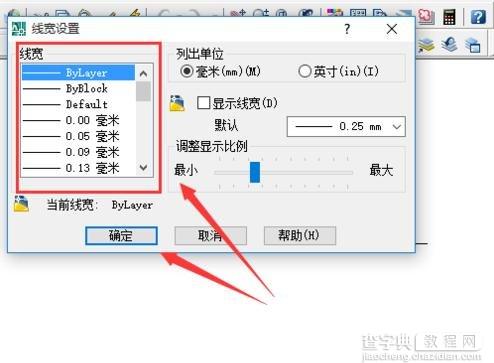
但是我们会发现我们画的线条是一样宽的,这个就是上面说的CAD默认不显示线宽的。我们如果要直观的看出线条的粗细,我们就需要设置出显示线宽。
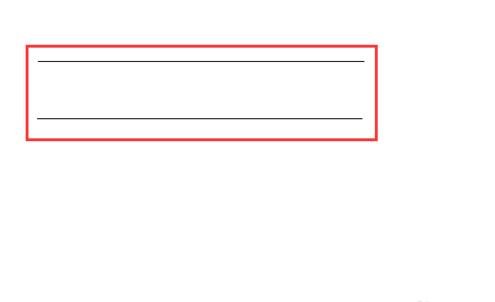
我们还是在工具栏上面点击格式,然后选择线宽。这里我们点击显示线宽,然后点击确定。
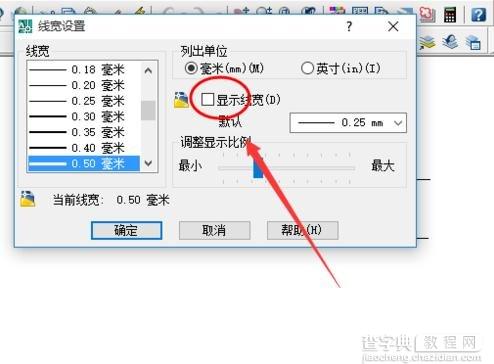
这样我们的线宽就显示出来了,可以发现2条线段显示的不一样了。
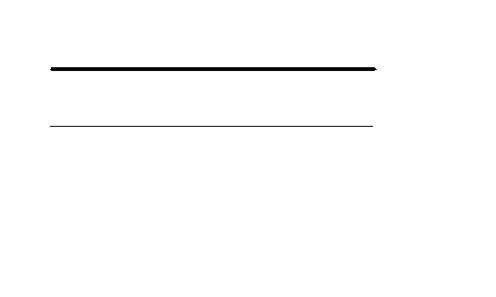
如果我们需要把已经画好的线条改边粗细的话,我们就是把画好的线条选住然后点击右上方的线条粗细就可以了。
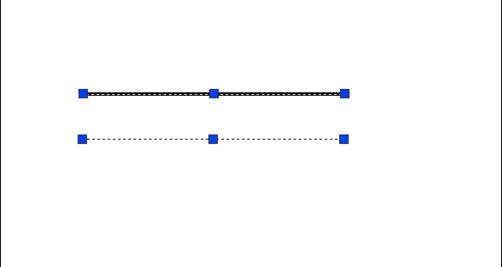
.
【CAD怎么修改图形线条粗细】相关文章:
★ CAD怎么绘制圆
★ CAD效果图墩座
上一篇:
CAD图档如何转换保存PDF图档
下一篇:
cad图形导入3dmax建模步骤
