word2013自动生成目录怎么操作
摘要:word2013自动生成目录怎么操作第一步、打开文档之后,点击“插入”--“页码”,然后按自己需求设置格式。word2013第二步、选择“布...
word2013自动生成目录怎么操作
第一步、打开文档之后,点击“插入”--“页码”,然后按自己需求设置格式。
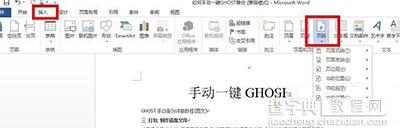
word2013
第二步、选择“布局”-“分隔符”-“下一页”,也就是要把前面空出一页。
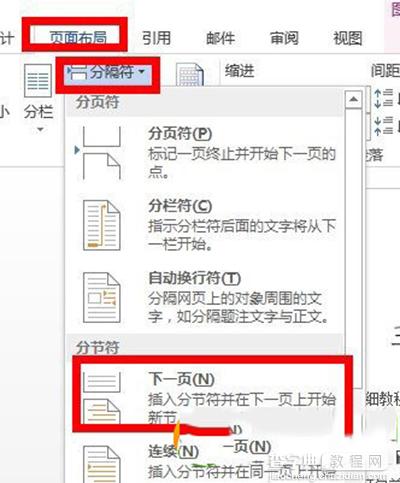
第三步、再选择“视图”-“大纲视图”。
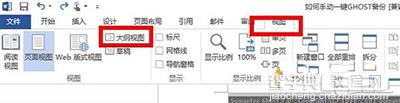
word2013
第四步、到这一步,我们再选定要作为一级目录的文字,再选择“一级目录”,同理选定要作为二级目录的文字,再选择“二级目录”,三级目录的也一样,以此类推,作为正文的选择正文文本即可。
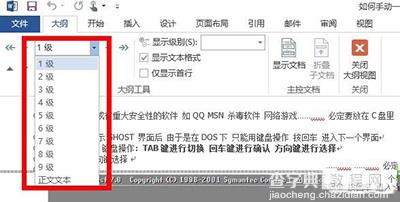
word2013
第五步、最后我们即可引用目录,这样就可以可以自动生成word2013目录了,最终效果如下图。
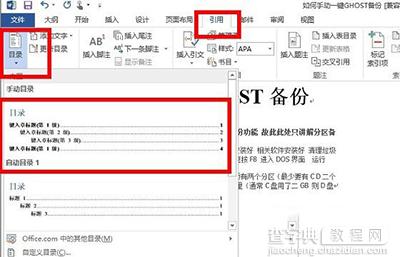
word2013
以上,就是word2013怎么自动生成目录的全部过程,其实并不难哦
【word2013自动生成目录怎么操作】相关文章:
下一篇:
Word2013合并多个文档怎么操作
