1. 基本的按钮绘制
打开PPT幻灯片编辑页面,利用“插入”选项卡下“形状”中的圆角矩形绘制出一个按钮。利用“格式”选项卡下的形状样式,设置其形状效果为任一种“发光”效果;再绘制出一个比这个按钮大一些的矩形,并将这个矩形置于底层,将其形状轮廓设置为“无轮廓”,形状填充设置为“无颜色填充”。为了以后设置方便,点击“选择窗格”按钮,在右侧“选择”窗口双击这个矩形,将其命名为“变色触发”(图1)。
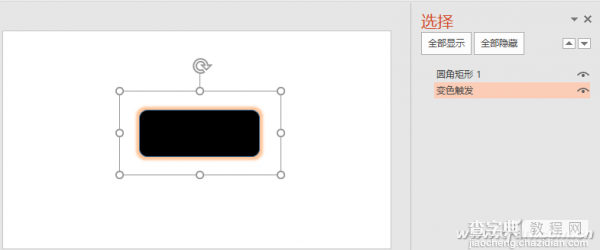
2. 按钮的动作实现
按钮绘制完成后,接下来为其设置动作。选择圆角矩形,利用“动画”选项卡为其添加“填充颜色”动画。颜色的效果选项为“黑色”,触发处选择“单击”、“圆角矩形1”,持续时间为“0.01”;再为其添加“填充颜色”动画,颜色的效果选项为“绿色”,触发处选择“单击”、“变色触发”,持续时间为“0.01”(图2)。
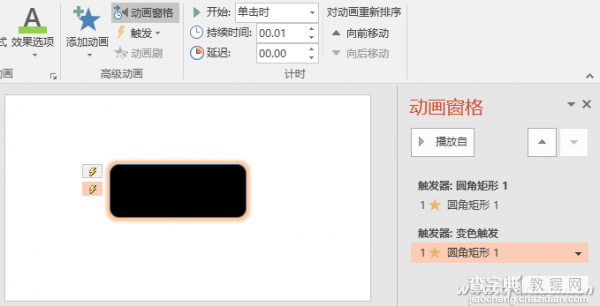
这样的设置只能是单击时实现变色,并不能实现悬停时变色。要想实现悬停变色,还需要几行非常简单的VBA代码。点击“开发工具”选项卡中的“Visual Basic”按钮,进入VBA编辑窗口,点击“插入→模块”菜单,在代码编辑区输入图中所示的代码(图3)。
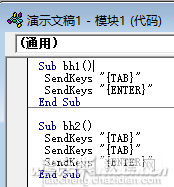
回到幻灯片编辑窗口,选择圆角矩形,点击“插入”选项卡中的“动作”按钮,在操作设置窗口选择“鼠标悬停”选项卡,选择“运行宏”,选取“bh1”;同样,选择名称为“变色触发”的矩形,设置其悬停动作为“运行宏”,选取“bh2”。这样设置完成后,就实现了按钮的鼠标悬停变色效果。
小提示:
如果想让此按钮链接到一张幻灯片,还需要绘制一个无边框、无填充色,大小与此按钮一样的圆角矩形与此按钮重合,并将其置于顶层,设置这个圆角矩形的单击动作为链接到的幻灯片就可以了。
【如何制作仿Flash变色PPT按钮】相关文章:
