wps表格如何设置数据对齐
摘要:wps表格设置数据对齐的方法1、假设我们编辑的带有人名的工作表时,在输入人名时,如下图所示:2、首先选择图中所示整列(如F列),也可以仅选择...
wps表格设置数据对齐的方法
1、假设我们编辑的带有人名的工作表时,在输入人名时,如下图所示:
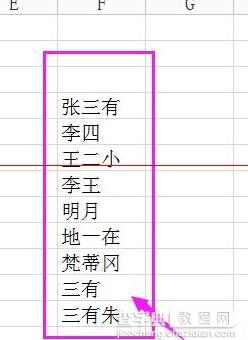
2、首先选择图中所示整列(如F列),也可以仅选择我们要设置的单元格,如下图所示:
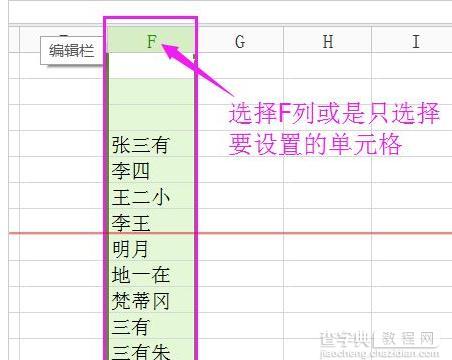
3、要设置的单元格或是列选中后,在菜单栏中选择[开始]命令,如下图所示:

4、按下图所示,选择[格式]命令中的[单元格]子命令。
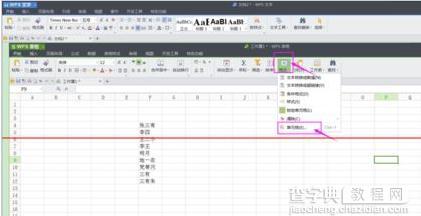
5、在弹出的[单元格格式]对话框中选择[对齐]标签,如下图所示:
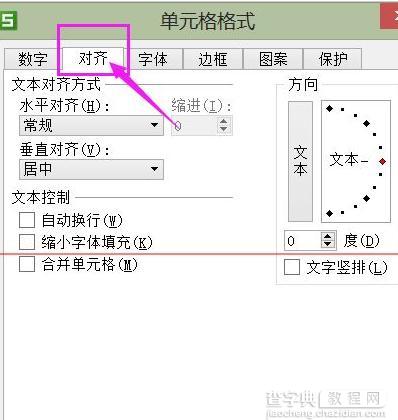
6、在[对齐]标签下,选择[水平对齐]选项,进入后选择[分散对齐(缩进)],单击[确定]按钮即可。wps教程
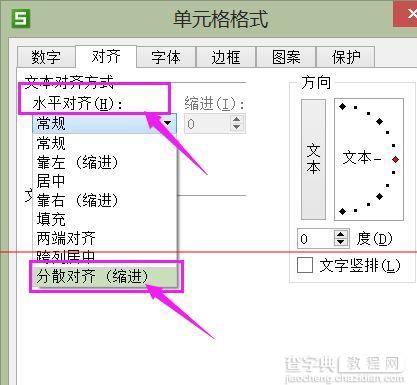
7、设置前后,大家可以对比下图,可以看出设置后人名的排列更美观,而且也不再需要我们一个个二字人名以空格来增加间距了,一步实现二字人名的排版,更好提升工作效率。
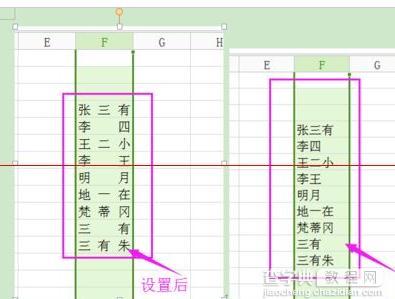
【wps表格如何设置数据对齐】相关文章:
上一篇:
怎样快速设置wps表格单元格格式
下一篇:
wps怎样快速输入商标符号
