如何用Word快速导入邮件合并数据
摘要:首先假设某公司有一个员工记录数据。现在需要将它导入到Word一个预制样式的表格中。切换到“邮件”选项卡,点击“选择收件人”下的三角按钮,选择...
首先假设某公司有一个员工记录数据。现在需要将它导入到Word一个预制样式的表格中。
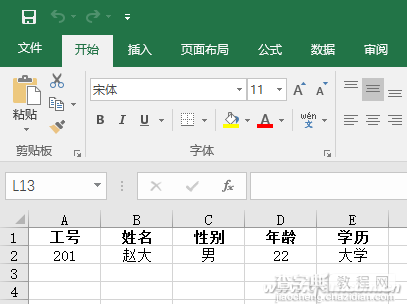
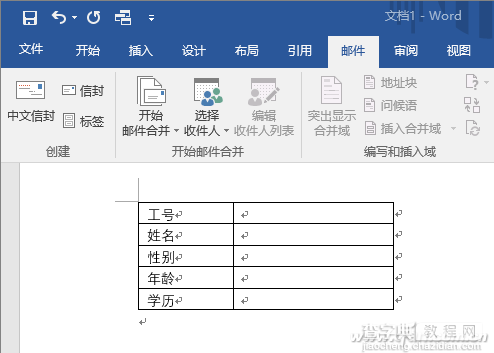
切换到“邮件”选项卡,点击“选择收件人”下的三角按钮,选择“使用现有列表”,在打开对话框中,选择上面所创建的Excel的员工数据表后,点击“确定”。
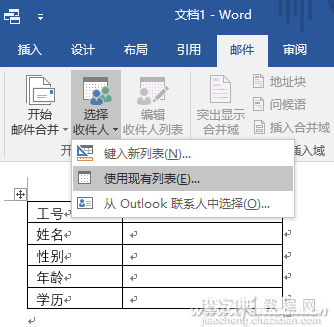
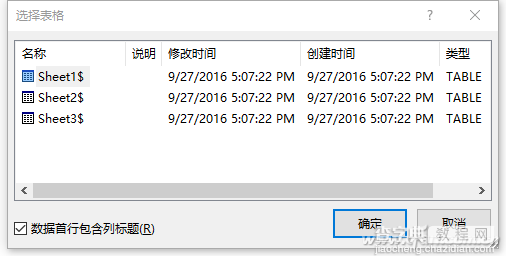
现在分别将光标插入右侧对应的单元格中,再点击“插入合并域”,选择插入相应的域。
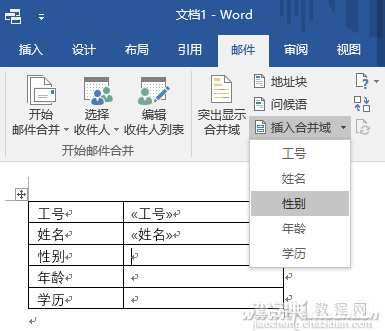
最后点击右上角“完成并合并→编辑单个文档”,根据打开的向导提示,即可批量将Excel中的数据合并到Word中指定的位置啦。
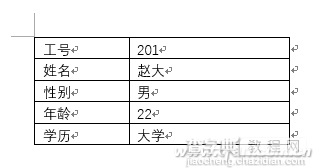
【如何用Word快速导入邮件合并数据】相关文章:
上一篇:
如何实现Word表格自动化
下一篇:
word如何将文本成批替换为Logo图片
