如何制作PPT2016“不连续线”
摘要:遮罩法首先在PowerPoint(此处以2016为例)中插入任意图形,这里我们画的是一个圆形,分别将圆形的填充色变成与背景相同的白色,圆形边...
遮罩法
首先在PowerPoint(此处以2016为例)中插入任意图形,这里我们画的是一个圆形,分别将圆形的填充色变成与背景相同的白色,圆形边框线做加粗处理。
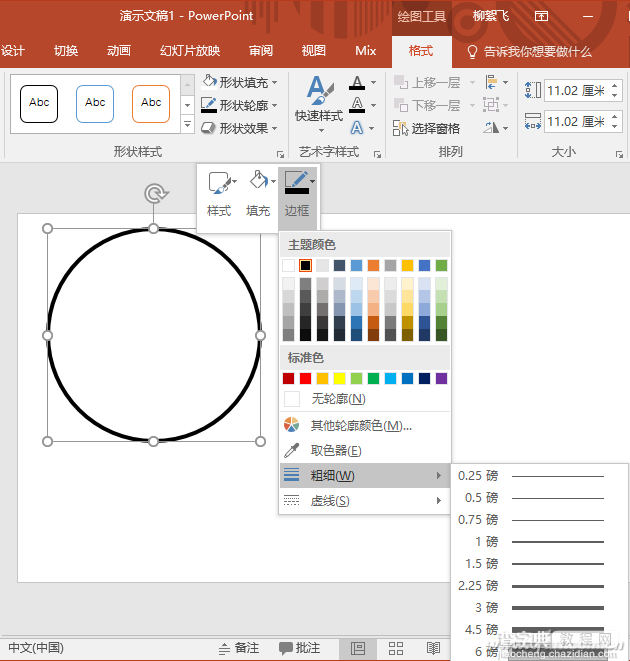
再绘制一个矩形准备做遮罩。为了达到有趣的效果,可以对这个矩形做一点倾斜处理。
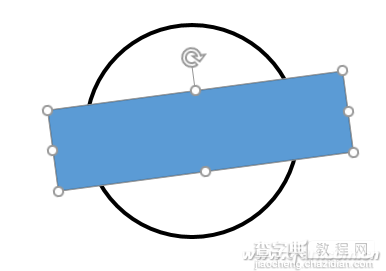
将遮罩矩形的填充色和边框线全都设置成与背景色相同的颜色,这样它看起来就“消失”了,即可实现一个不连续线条的圆形。可以将不续线的圆形、遮罩矩形、文字组合成一个整体。
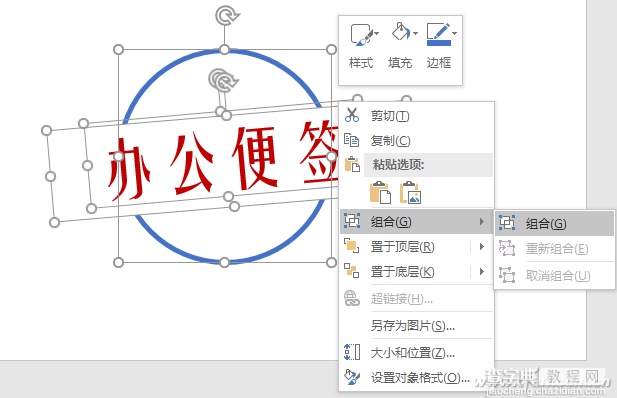
对这个LOGO进行变形,还可以得到更多不同的效果。


融入背景法
上述方法,在有图形背景的情况下,作为遮罩的白色矩形会显示出来,从而破坏画面美感,在这种情况下,可右击白色矩形,选择“设置形状格式”,在填充部分选择“幻灯片背景填充”,这时白色矩形既会“隐身”,同样又能切割线条。
渐变法
我们还可以利用线条的渐变和透明度的设置,让图形的部分边框“消失”,从而造成不连续线条的效果。
同样画个圆形(或其他任意形状),然后将边框线加粗,图形的填充色则选择为“无填充色”。接下来右击图形,选择“设置图形格式”,再在右侧打开的窗格中,选择“线条”下的“渐变线”,并设置渐变的方向、位置、强度等,即可将一部分线条消失,从而形成不连续线条效果。
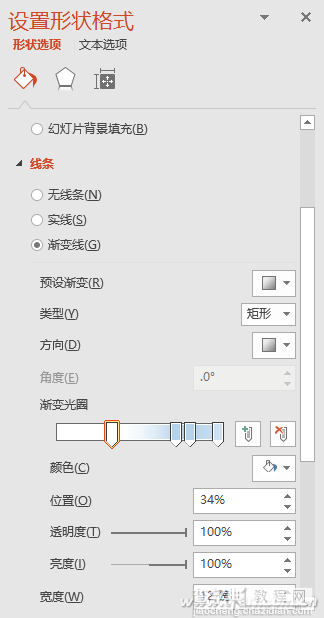

手工绘制法
另外还有一个比较笨的办法,就是先绘制作一个图形,然后以此图形为参照,手工绘制出不连续线,完成后,再把参考图形直接删除即可。
【如何制作PPT2016“不连续线”】相关文章:
上一篇:
PowerPoint如何制作组织架构图
下一篇:
PPT如何使用微软联机图片避免版权问题
