圆形图表
在这个实例里面,我们仅仅使用PowerPoint 2016的圆形绘图工具,即可制作一个效果很不错的导航图表。首先来看看最终的效果。
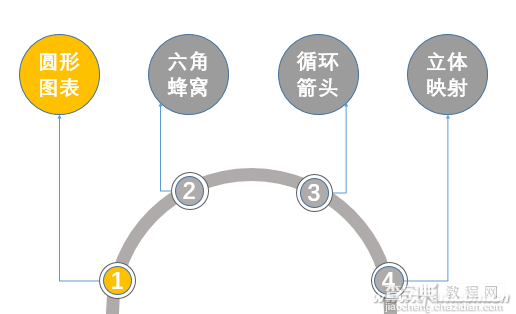
现在我们切换到“插入”标签,点击“形状”,选择“椭圆”,然后按Shift键不放,拖动鼠标绘制一个正圆形。然后右击这个圆形,从右键菜单中操作,将它的填充色设置为“无填充色”,边框色设置为灰色,并将边框的宽度设置为24磅左右,一个环形就出来了。
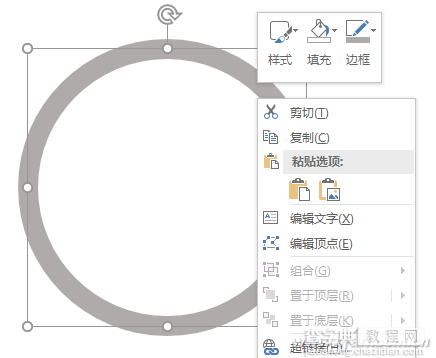
再画一个矩形,将它的填充色设置为与背景相同的白色,遮住圆环的下部分,一个半环圆形就完成了。
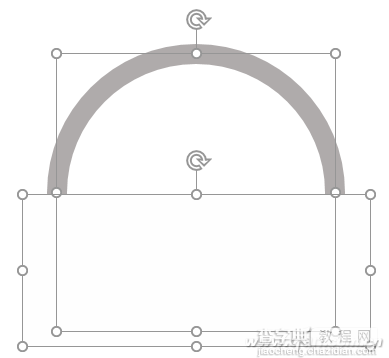
接下来的部分就很容易制作了。先画一个大一点的白色的圆,再在其上覆盖小一点的圆,将这两个圆组合到一起,然后复制多个,分别放到相应的位置,并在圆中填写序号。导航当前部分可采用彩色的圆,其他设置为灰色的。
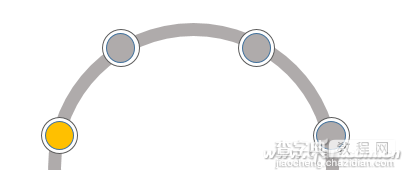
最后再在上方加上大圆、文字,并在大圆和小圆之间添加连线,就可以完成开头所显示的效果图啦。
循环箭头
特环箭头也是一种非常有意思的图形图表,可以表达一个循环往复的过程,它的制作看起来复杂,实际上也很简单。同样先来看一下效果。

如上面例子所示,制作一个圆环图,这里可以将圆环的宽度设置大一些,比如72磅。然后在形着中选中燕尾形箭头,画出四个箭头形状,并能过旋转的方式调整各箭头的位置和方向。

接下来选选中几个箭头,分别去除箭头的边框,并将箭头的填充色变成与背景相同的白色,一个分离的循环箭头图表就完成了。

六角蜂窝
切换到“插入”标签中后,点击“形状”旁边的“SmartArt”,会发现其中有很多图形也适合用来做成个性化的图表,比如交替六边形,略加改造,就可以是不错的图形图表。
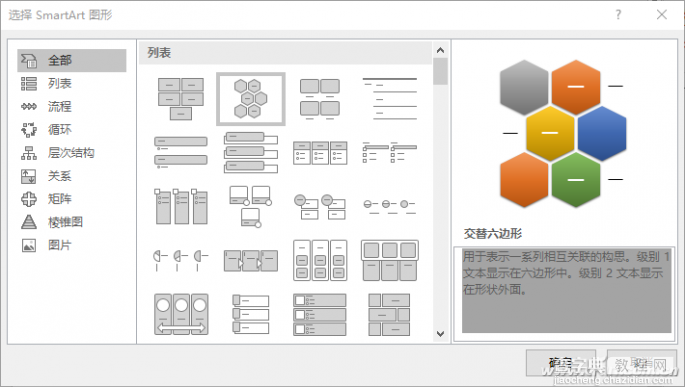
立体映射
在插入“形状”中,除了平面图形,其中的基本形状中还包括立体图形,很容易制作出立体图表。这与自动生成的立体图表略有不同,就是我们有更多的调整选项。比如通过“形状效果”,为它添加倒影效果等。

【如何手工打造个性PPT图表】相关文章:
