tplink迷你路由器设置方法
首先如图所示,把路由器插上电源 一端连接路由器的网线口,一端连接笔记本电脑的网线口(台式机同样适用)

2我们来以WINDOWS7系统做一个详解,打开电脑如图所示左下角点击开始按钮看到控制面板然后鼠标双击
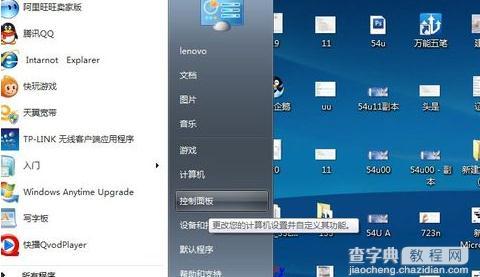
3找到网络和internet下面有个查看网络状态和任务然后鼠标双击网络状态和任务
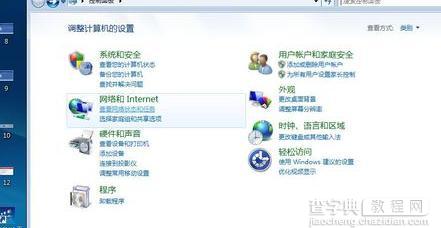
4然后看到左边栏有个更改适配器设置选项鼠标双击一下
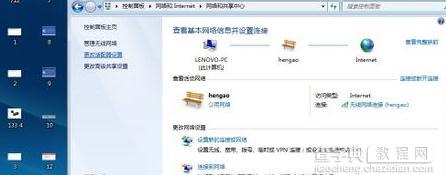
5找到本地连接然后单击鼠标右键找属性然后双击一下

6找INTERNET协议版本4(TCP/IPV4)然后鼠标点击一下
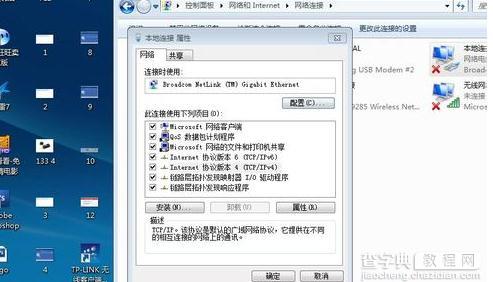
7现在你要做的是填写如图一样的IP地址然后点击确定
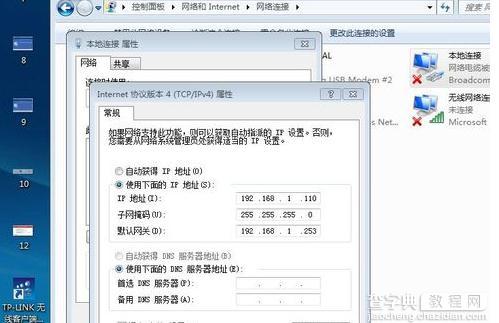
8看到了这个框框还要点击一下确定按钮
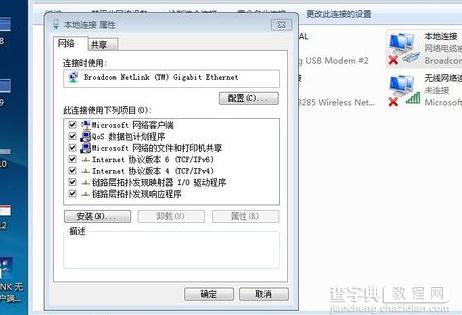
9打开上网浏览器如(遨游,360浏览器,QQ浏览器)在地址栏输入:192.168.1.253 按回车件
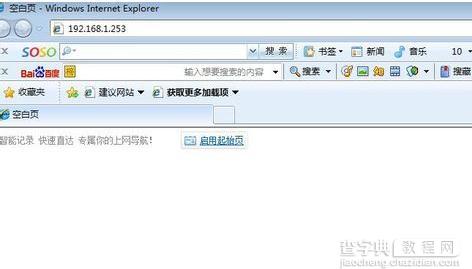
10弹出一个对话框 用户名填写: admin 密码也是: admin 然后点击确定按钮
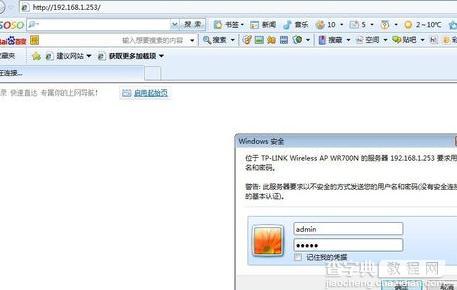
11进到这个设置界面后选择DHCP服务器然后鼠标点击一下,默认不启用改成启用然后点击保存
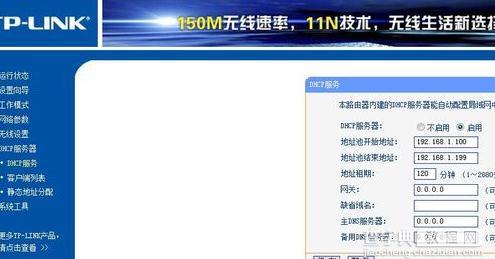
12保存后会出现如图所示,提示你要重启,先不要重启,再次点击保存即可

左栏找到设置向导鼠标点击一下然后选择下一步
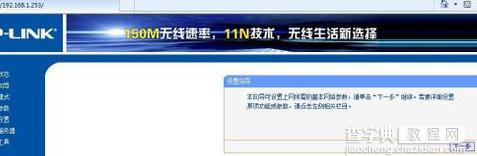
选择最后一个无线路由器模式点击下一步
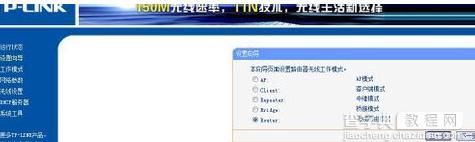
这个是要给你无线路由器加一个密码防止别人盗用或者蹭网,密码最少8位数字,密码一定牢记(也就是后面您上网需要输入的密码)然后点击下一步

这一步是选择你的上网方式,如果你是电信,网通,或者是学校,小区,需要账户名 密码 拨号连接才可以上网的那就要选PPPOE的模式,具体的请咨询你的网络运行商。然后点击下一步
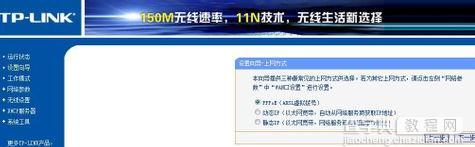
这一步就是填写你上网的账号 密码,注意:账号的大小写密码的大小写一定正确然后点击下一步(账户名就是你每次上网宽带连接的账户名,密码就是你宽带连接时填写的密码)
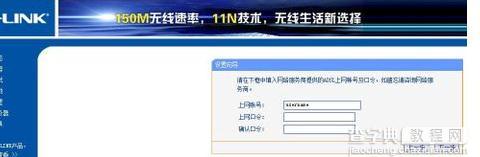
这一步点击重启 确定重启
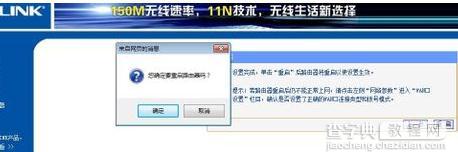
最后一步就是把你家里的猫或者学校宿舍的进线插到我的路由器上就可以了

打开笔记本的无线网卡开关,搜索你的无线路由器的名称搜到以后点击鼠标右键选择属性
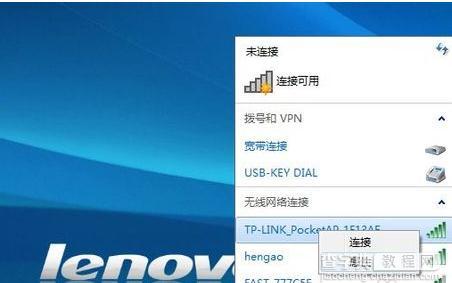
以上填写完毕后单击确定按钮

显示已连接就可以上网了
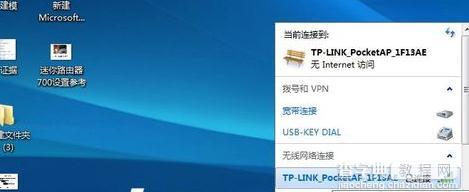
【tplink迷你路由器怎么设置】相关文章:
