Word2013页面边框去掉教程
摘要:去除Word2013页面边框设置方法1、打开一个有页面边框的word文档,小编这里的这个有页面边框的Word文档是小编前面一篇经验分享怎么样...
去除Word2013页面边框设置方法
1、打开一个有页面边框的word文档,小编这里的这个有页面边框的Word文档是小编前面一篇经验分享怎么样添加页面边框最后做好的文档,这里就拿来做删除页面边框的示例
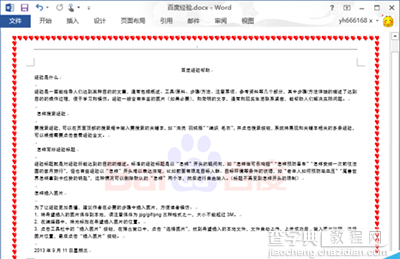
2、点击菜单栏中的“设计”,打开设计工具,如小图所有,设计工具中有很多的有用的工具供我们使用

3、 我们要使用的是页面边框的功能,把鼠标放在“页面边框”上,就会自动弹出关于“边框和底纹”的简要介绍提示框,如下图所示
 4、 点击“页面边框”,打开“边框和底纹”的设置对话框,默认位于页面边框选项中,在右边预览框中,出现当前设置的页面边框的预览,从艺术型下面的图片可以看出,我们这个文档用的是艺术型的页面边框
4、 点击“页面边框”,打开“边框和底纹”的设置对话框,默认位于页面边框选项中,在右边预览框中,出现当前设置的页面边框的预览,从艺术型下面的图片可以看出,我们这个文档用的是艺术型的页面边框
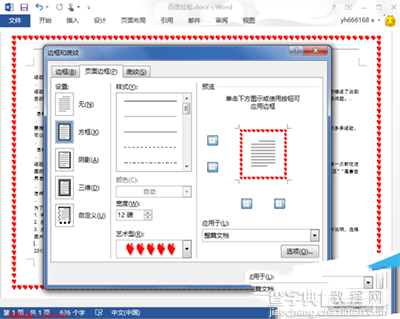
5、 点击艺术型下面的图像,就弹出系统提供的艺术型页面边框的选择列表,这里我们是要删除页面边框
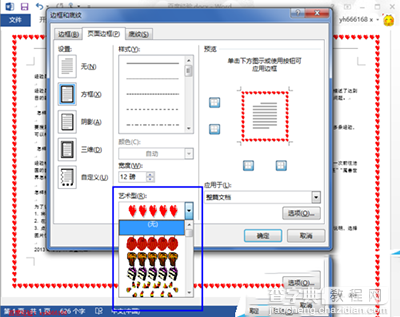
6、在艺术型页面边框列表中选择无,表示不要页面边框,选择后,在右边预览界面就马上可以看到已经没有页面边框了,但是后面的word文档中还是有页面边框的,这是因为我们还是没有设置完成,点击右下方的“确定”按钮,完成设置
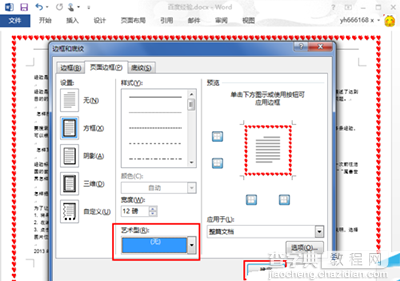
7、 设置完成后,回到word文档中,发现页面边框已经没有了被删除了
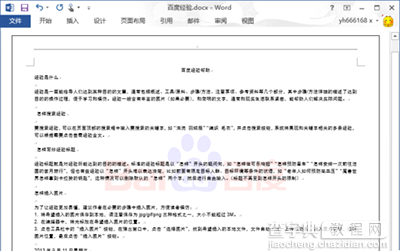
【Word2013页面边框去掉教程】相关文章:
上一篇:
如何在Word背景图片上打字
