wps如何使用书签功能
摘要:wps使用书签的方法:我们把我们的光标定位到你修改到的位置也就是下一次从这里开始的。这个时候我们在插入的选项卡里面选择书签这个功能,我们如下...
wps使用书签的方法:
我们把我们的光标定位到你修改到的位置也就是下一次从这里开始的。
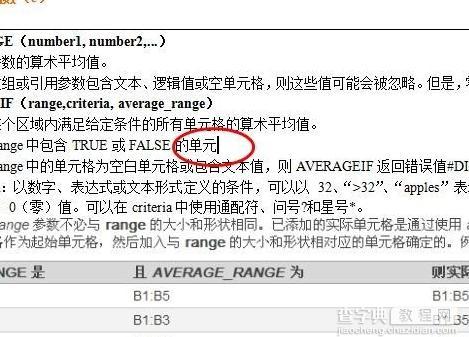
这个时候我们在插入的选项卡里面选择书签这个功能,我们如下图所示在右边一点,
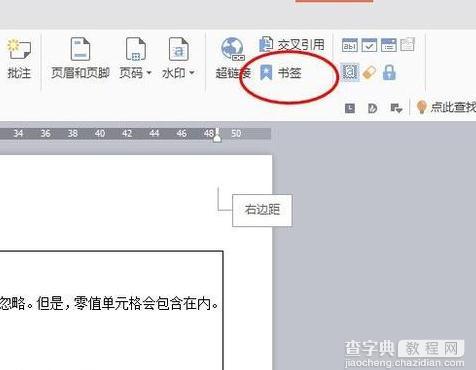
我们输入我们比较明确的标签的名字,我这里命名的是12点半编辑的位置,然后点击添加就好了。
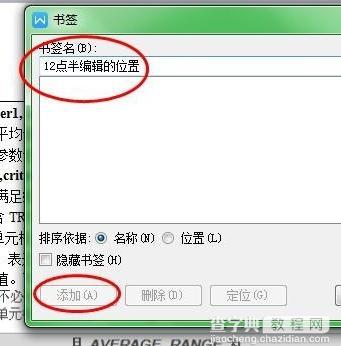
这个时候书签就创建好了,我们试一试定位到书签的位置,我们也可以使用刚才的书签里面有一个定位。
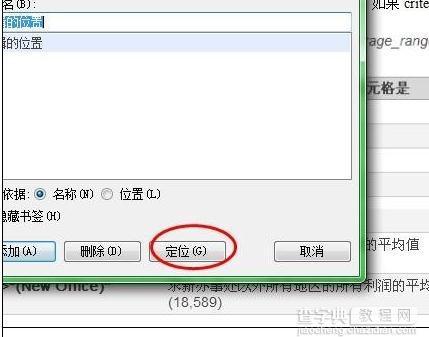
我们也可以使用ctrl+G快捷方式弹出定位,也可以在开始选项卡下面的定位是一样的,点击书签定位就可。

其实我们也可以使用shift+F5还有就是现在比较智能了,我们关闭一次看下,点击右上角的位置也可以。
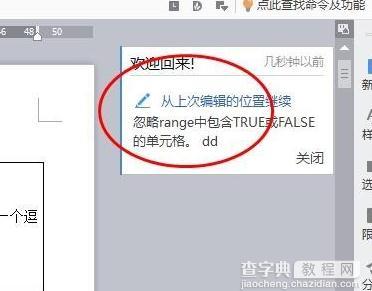
这个时候我们还是设置一下显示书签是挺好的,在文字选项里面找到视图。
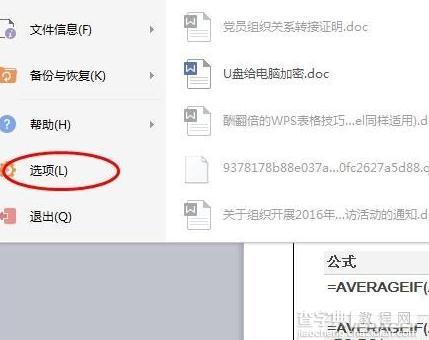
找到视图在第一个我们在找到一个书签,我们在前面的复选框里面的勾选就可以了。
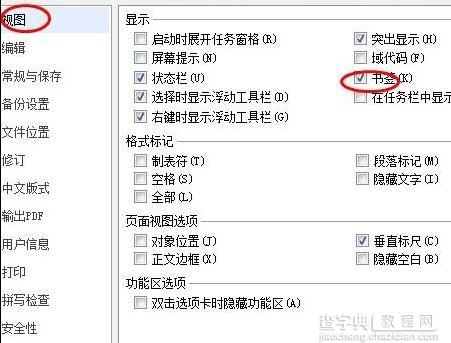
如果我们想删除书签的话我们同样的是点击书签,点击一下需要删除的书签,选择删除就可以了。
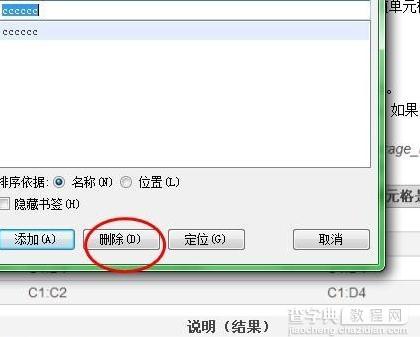
【wps如何使用书签功能】相关文章:
上一篇:
wps文字中如何移动文本框
下一篇:
如何使用wps制作圆桌座位表
