win10快速启动开启方法
摘要:很多将电脑升级到win10系统的用户都发现了,win10系统新增了快速启动功能,能大大提高启动时间,下面介绍一下win10快速启动开启方法,...
很多将电脑升级到win10系统的用户都发现了,win10系统新增了快速启动功能,能大大提高启动时间,下面介绍一下win10快速启动开启方法,供大家参考!
方法/步骤
鼠标右键单击这台电脑,如下图所示
 win10快速启动
win10快速启动
选择控制面板主页进入,如下图所示
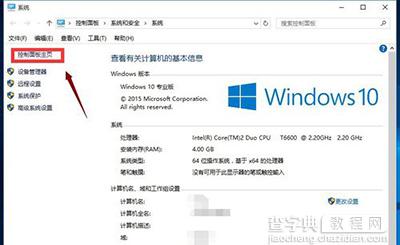 win10快速启动
win10快速启动
选择系统安全选项进入。如下图所示
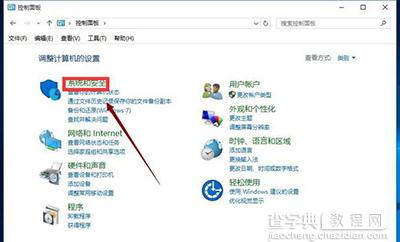 选择电源选项进入,如下图所示
选择电源选项进入,如下图所示
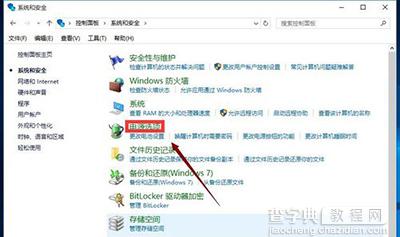 win10快速启动
win10快速启动
选择修改电源按钮功能选项,如下图所示
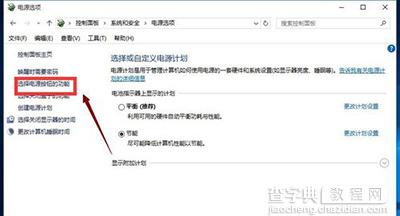 win10快速启动
win10快速启动
点击上方更改当前不可用设置链接,如下图所示
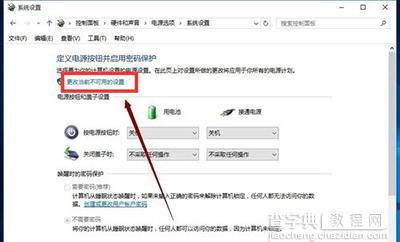 win10快速启动
win10快速启动
下拉找到关机设置,勾选启用快速启动,如下图所示
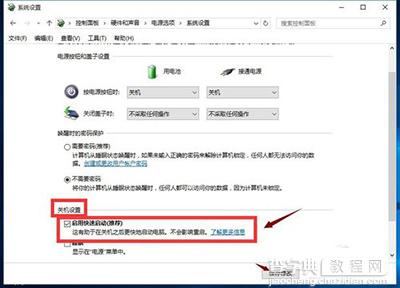
【win10快速启动开启方法】相关文章:
★ win10系统下出现windows功能应用无法打开的解决方法
上一篇:
Win10锁屏状态桌面能打开程序吗?
