笔记本Win10系统WiFi总是断线怎么办
摘要:Win10WiFi网络不稳定解决办法对于这种情况我们得知道是原因导致的,小编分析主要是因为网络没有广播导致的或笔记本网卡开启了节电功能导致,...

Win10 WiFi网络不稳定解决办法
对于这种情况我们得知道是原因导致的,小编分析主要是因为网络没有广播导致的或笔记本网卡开启了节电功能导致,那么这个时候就需要简单的设置一下就行了。
一、首先在Win10系统的【此电脑】上鼠标右击选择【管理】,如图所示。
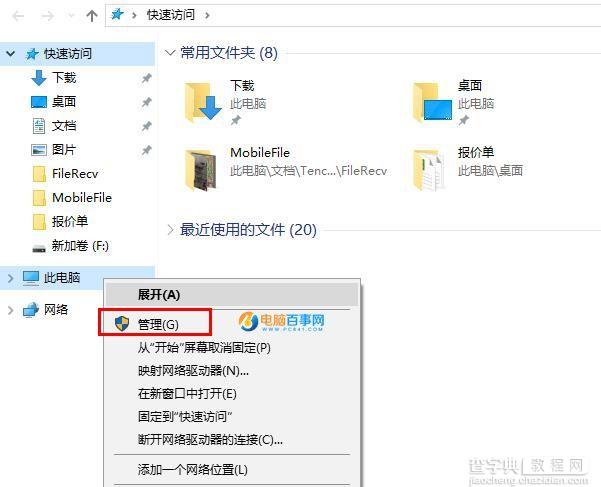 二、然后在管理页面下方找到【设备管理器】,随后找到【网络适配器】选择你的网卡,就是带Wireless字样,接下来再该网卡上鼠标右击选择【属性】如图所示。
二、然后在管理页面下方找到【设备管理器】,随后找到【网络适配器】选择你的网卡,就是带Wireless字样,接下来再该网卡上鼠标右击选择【属性】如图所示。
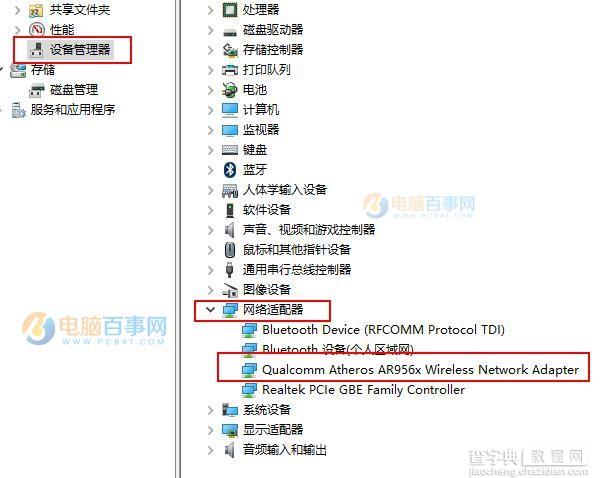 三、进入到属性界面之后,切换至【电源管理】选项,去掉勾选【容许计算机关闭此设备以节约电源】即可,如图所示。
三、进入到属性界面之后,切换至【电源管理】选项,去掉勾选【容许计算机关闭此设备以节约电源】即可,如图所示。
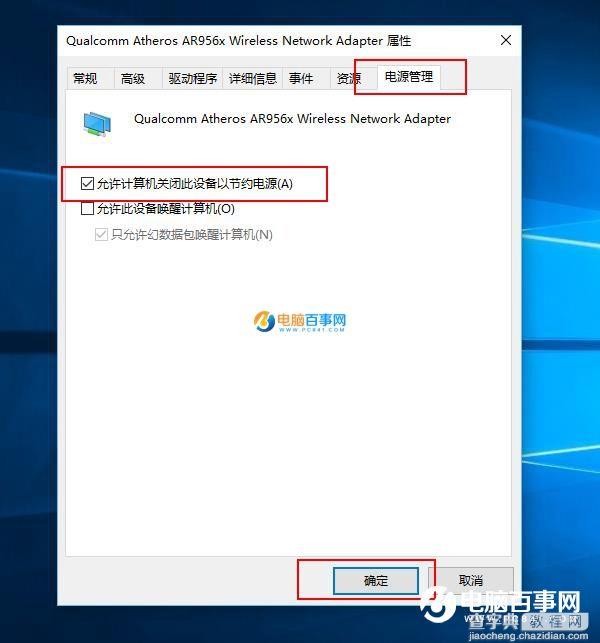 四、再接下来进入到网络连接界面,找到你想连接的wifi网络,双击进入,如图所示。
四、再接下来进入到网络连接界面,找到你想连接的wifi网络,双击进入,如图所示。
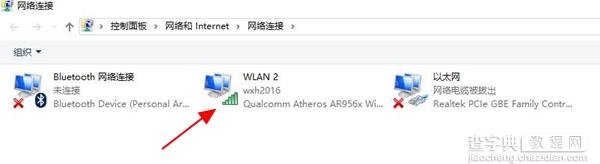 五、最后点击【无线属性】,勾选【即使网络未广播其名称也连接】点击确定即可,如图所示。
五、最后点击【无线属性】,勾选【即使网络未广播其名称也连接】点击确定即可,如图所示。
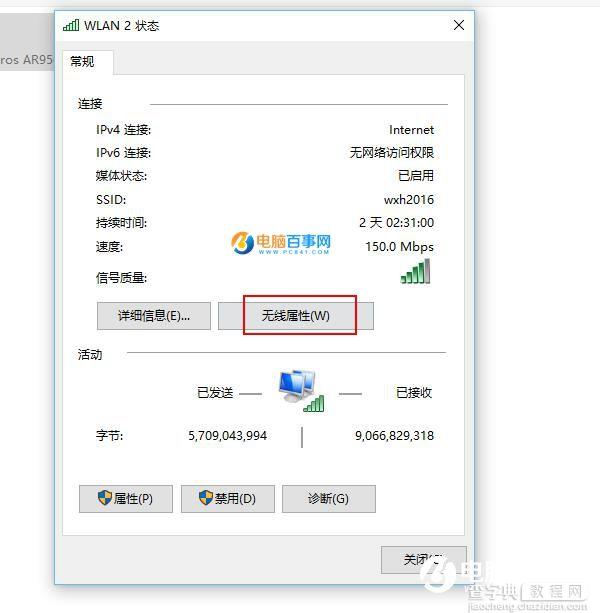
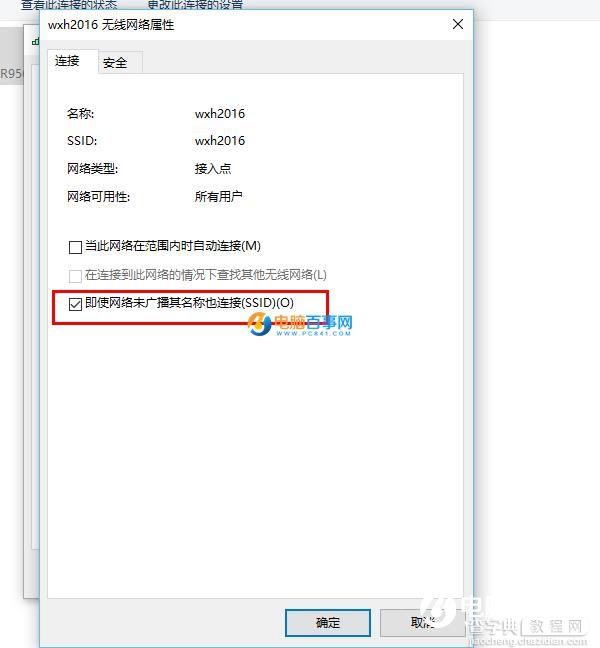 设置完之后,你就会发现WiFi再不会那么经常性短线了。
设置完之后,你就会发现WiFi再不会那么经常性短线了。
【笔记本Win10系统WiFi总是断线怎么办】相关文章:
下一篇:
Win10的注销睡眠休眠有啥不同?
