Win10系统下将韩语切换成简体中文的方法
摘要:Win10系统下将韩语切换成简体中文的方法。有些用户因为工作要求,会在自己的电脑中安装韩语输入法。那么,在安装了最新windows10系统的...
Win10系统下将韩语切换成简体中文的方法。有些用户因为工作要求,会在自己的电脑中安装韩语输入法。那么,在安装了最新windows10系统的电脑中,我们该怎么样将韩语切换成简体中文呢?下面,就随小编看看具体操作方法吧!
具体方法如下:
1、使用Windows+E快捷键,调出资源管理器→打开控制面板。
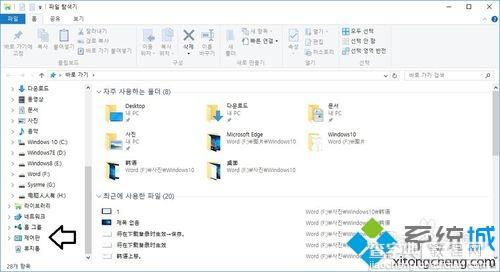 2、时钟语言和区域→语言。
2、时钟语言和区域→语言。
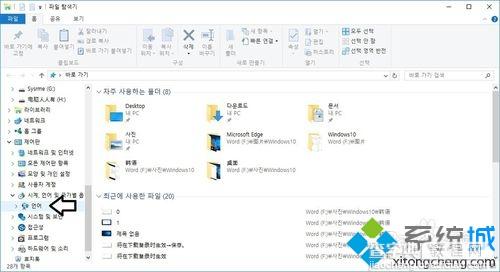 3、中文→上移。
3、中文→上移。
 4、双击中文。
4、双击中文。
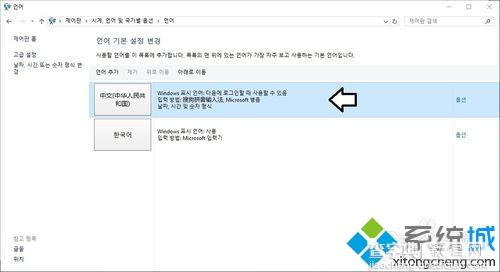 5、此时保存按钮是灰色的。
5、此时保存按钮是灰色的。
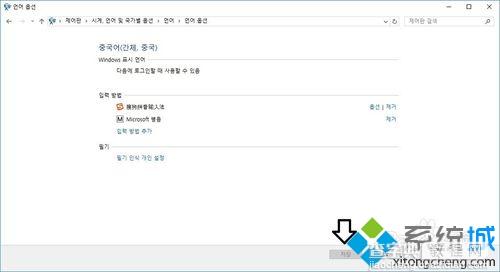 6、选择一下输入法→保存按钮才可以使用,点击一下。
6、选择一下输入法→保存按钮才可以使用,点击一下。
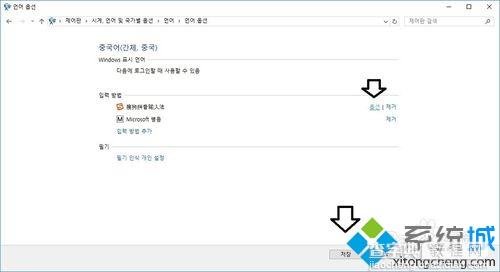 7、重新登录(注销或重启)之后,语言切换就会生效。
7、重新登录(注销或重启)之后,语言切换就会生效。
 在Win10系统下将韩语切换成简体中文的方法就介绍到这里了。有需要的朋友们,快点来尝试看看吧!
在Win10系统下将韩语切换成简体中文的方法就介绍到这里了。有需要的朋友们,快点来尝试看看吧!
【Win10系统下将韩语切换成简体中文的方法】相关文章:
★ Win10系统预览版PowerShell不响应的解决方法
★ Win10系统升级10547后Excel无法关闭的解决方法
