Win10升级提示关闭方法
摘要:Win10升级提示关闭方法。很快,win10免费升级就要结束了,而最近,Win10的升级提示也越来越频繁,相信不少人都觉得十分的烦躁。那么,...
Win10升级提示关闭方法。很快,win10免费升级就要结束了,而最近,Win10的升级提示也越来越频繁,相信不少人都觉得十分的烦躁。那么,Win10升级提示怎么关闭?今天小编将分享Win10升级提示关闭方法,一起来看看。
 Win10升级
Win10升级
相信很多Win7或者Win8.1用户,都见到过如下图的Win10免费升级提示,如果不打算升级,经常提示这种确实很令人厌烦,话不多说,本文将分享3种关闭Win10升级提示方法。
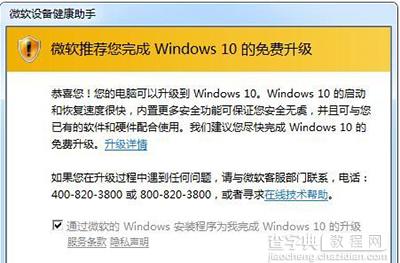 Win10升级
Win10升级
烦人的Win10升级提示
方法一:通过组策略关闭
这种方法适用于较高版本的Win7/Win8.1用户(Windows7家庭普通版、Windows 8.1标准版等不适合),步骤如下:
1、同时按键盘上的 Win + R 组合快捷键调出“运行”窗口,输入 gpedit.msc 后按回车进入组策略,如下图
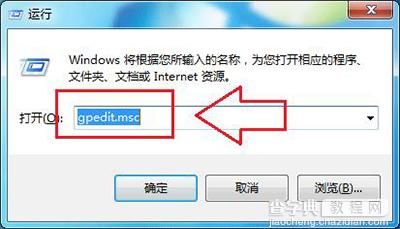 2、定位到计算机配置 →管理模板 →Windows组件 →Windows Update ,在右边找到Turn off the upgrade to the latest version of Windows through Windows Update ,双击打开,如下图。
2、定位到计算机配置 →管理模板 →Windows组件 →Windows Update ,在右边找到Turn off the upgrade to the latest version of Windows through Windows Update ,双击打开,如下图。
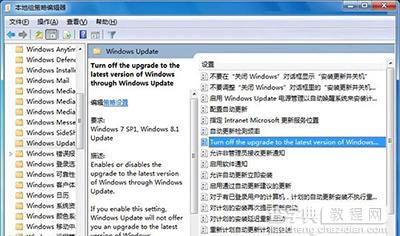 Win10升级
Win10升级
3、在窗口右上角选择“已启用”,点击“确定”,如下图。
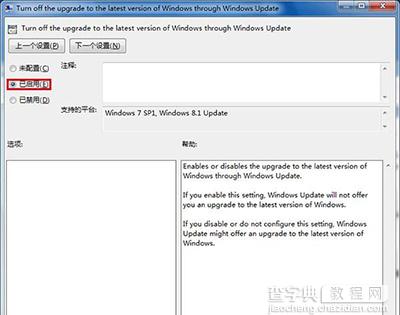 Win10升级
Win10升级
此后,升级Win10的推送功能被关闭,如果用户想升级Win10,需要依靠手动更新,或者再次在组策略开启升级推送功能。
【Win10升级提示关闭方法】相关文章:
上一篇:
win10系统无法打开EDIUS怎么办
