win10系统怎么解除微软账户绑定
摘要:win10系统怎么解除微软账户绑定?在之前的win10系统使用教程中,我们给大家分享了win10电脑提示“单击此处输入你的最新的凭据”的解决...
win10系统怎么解除微软账户绑定?在之前的win10系统使用教程中,我们给大家分享了win10电脑提示“单击此处输入你的最新的凭据”的解决方法。其中,解决这个问题最关键的步骤是先解除微软账户绑定,不少网友都表示不知道怎么解除绑定,在今天的教程,小编就给大家具体讲解一下吧!
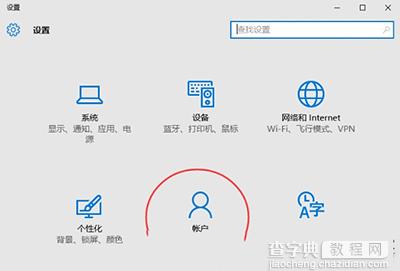
Win10解除微软账户绑定步骤:
1、单击左下角开始菜单,选择设置;
2、进入设置后,点击“帐户”图标;
3、然后在“你的帐户”中点击“改用本地帐户登录”选项;
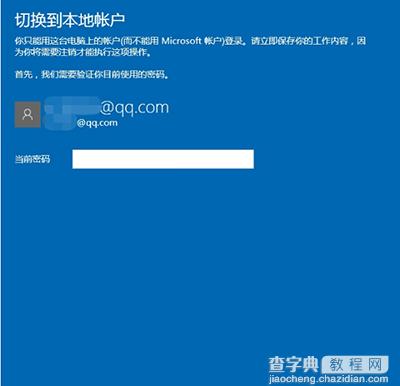 改用本地帐户登录
改用本地帐户登录
4、这时在弹出的界面中,输入当前Microsoft帐户密码,然后点击下一步;
5、在切换到本地帐户界面继续点击下一步;
6、最后,注销并完成切换!
以上就是Win10系统解除微软账户绑定的步骤了,只要你选择本地账户登录系统,就会自动解除微软账户的绑定了。
【win10系统怎么解除微软账户绑定】相关文章:
下一篇:
win10开机提示关键错误怎么办?
