Win10将资源管理器固定在任务栏以及取消方法
摘要:Win10将资源管理器固定在任务栏以及取消方法。不少小伙伴在升级Win10之后,有没有发现在最新版里已经看不到资源管理器了,这是为什么呢?对...
Win10将资源管理器固定在任务栏以及取消方法。不少小伙伴在升级Win10之后,有没有发现在最新版里已经看不到资源管理器了,这是为什么呢?对此,微软官方只是简单的解释让用户自己选择是否要将资源管理器固定上任务栏处,大多的Win10用户还是比较喜欢这个资源管理器的,那么要怎么将Win10资源管理器固定在任务栏上呢?
方法一:
把桌面上的“此电脑”或者用户文档图标拖动到任务栏即可完成固定。

方法二:
在打开任意资源管理器窗口时,右键点击任务栏对应图标,选择“固定到任务栏”。
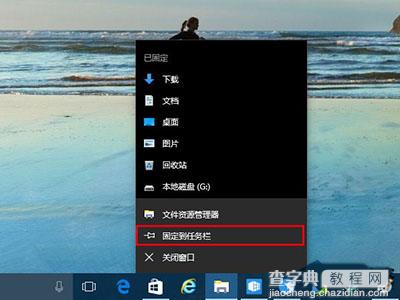
方法三:
单击开始按钮,在左侧文件资源管理器图标单击右键,选择更多→固定到任务栏即可。
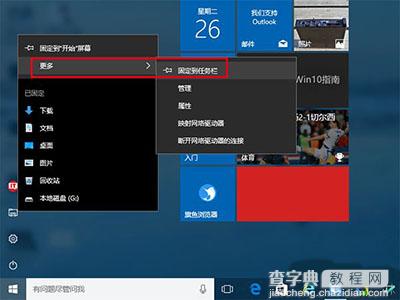
方法四:
如果你在开始菜单或者开始屏幕上有资源管理器磁贴,可以点击右键选择更多→固定到任务栏进行图标固定。
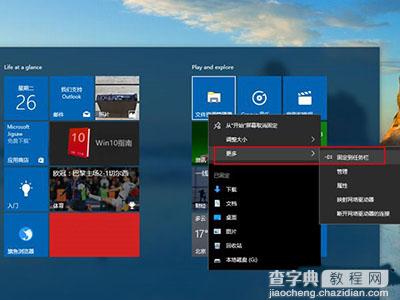
需要注意的是,如果你想取消固定该图标,右键单击图标后并没有“从任务栏取消固定”的选项,只有一个“从开始屏幕取消固定”的选项:没错,微软写错了,只要你点击“从开始屏幕取消固定”就可以取消任务栏图标的固定,而且不会影响你在开始屏幕固定的磁贴(如下图)。
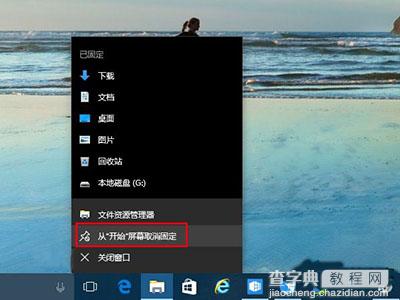
以上就是Win10把资源管理器固定到任务栏上的四种方法了,虽然微软取消掉任务栏上的资源管理器有点莫名其妙,不过要把资源管理器重新固定到任务栏上还是很简单的。
【Win10将资源管理器固定在任务栏以及取消方法】相关文章:
上一篇:
Win10怎么禁止自动更新?
下一篇:
Win10应用列表空白如何解决?
