win10系统电脑显示器颜色进行校准的方法
摘要:在之前的win10系统使用教程中,我们曾提到电脑显示器颜色显示异常,出现红屏现象的时候,通过校准电脑显示器的颜色可以解决一部分问题。不过,当...
在之前的win10系统使用教程中,我们曾提到电脑显示器颜色显示异常,出现红屏现象的时候,通过校准电脑显示器的颜色可以解决一部分问题。不过,当时并没有完全展开讲解。今天,我们就一起来给大家分享一下win10系统电脑显示器屏幕颜色进行校准的方法!
具体操作步骤:
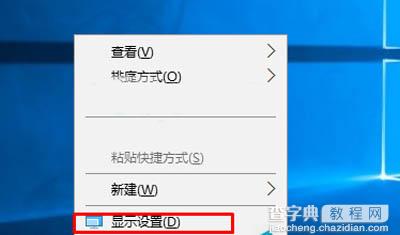 显示设置
显示设置
1、在Win10桌面右键点击然后右菜单中选择-显示设置;
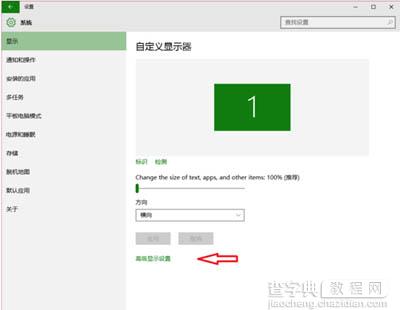
2、在显示设置对话框中点击-高级设置如上图;
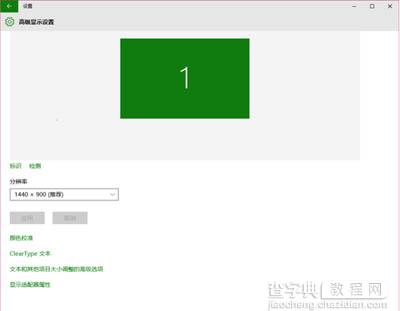
3、在分辨率下方点击-颜色校准。
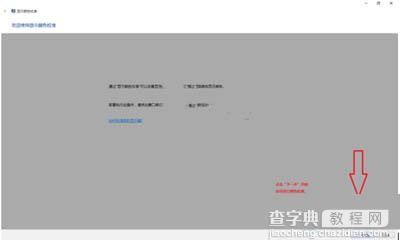
4、根据提示选择你觉的舒服的图案。
以上就是Win10校准显示器颜色的方法了,只要点击颜色校准,然后按提示操作,你就能调出更好看的颜色了。
【win10系统电脑显示器颜色进行校准的方法】相关文章:
★ Win10系统预览版PowerShell不响应的解决方法
