CorelDRAW X7调合曲线运用技巧
摘要:首先使用“选择工具”选中位图图像,执行“效果”→“调整”→“调合曲线”命令,弹出“调合曲线”对话框,在曲线上单击鼠标左键,可以添加一个控制点...
首先使用“选择工具”选中位图图像,执行“效果”→“调整”→“调合曲线”命令,弹出“调合曲线”对话框,在曲线上单击鼠标左键,可以添加一个控制点,可以调整曲线的形状,如图所示,单击“确定”按钮,即可调节位图颜色。
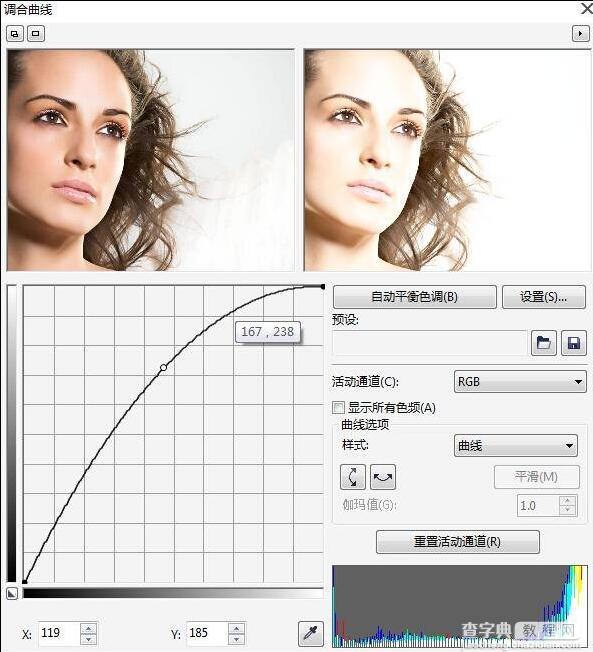 调合曲线显示了图像的阴影、中间色调和高光之间的平衡。当拖动调合曲线时,原始像素值(x)和调整像素值(y)将并排显示。该示例显示了对色调范围所做的小调整,其中将152的像素值替换为141的像素值。
调合曲线显示了图像的阴影、中间色调和高光之间的平衡。当拖动调合曲线时,原始像素值(x)和调整像素值(y)将并排显示。该示例显示了对色调范围所做的小调整,其中将152的像素值替换为141的像素值。
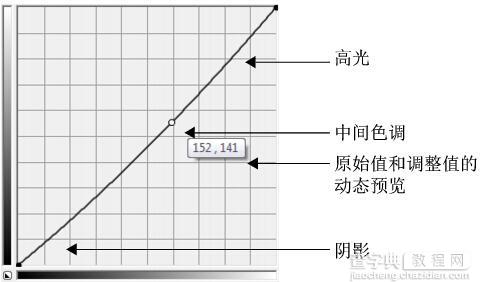 可以通过将节点添加到调合曲线并拖动曲线来固定问题区域。如果您要调整图像中的特定区域,您可以使用滴管工具并在图像窗口中选择区域。然后拖动调合曲线上显示的节点以达到希望的效果。如图所示:左图为原始图像,有图为调整过后的图像。
可以通过将节点添加到调合曲线并拖动曲线来固定问题区域。如果您要调整图像中的特定区域,您可以使用滴管工具并在图像窗口中选择区域。然后拖动调合曲线上显示的节点以达到希望的效果。如图所示:左图为原始图像,有图为调整过后的图像。
 曲线上的控制点向上移动可以使图像变亮,反之则变暗,可以添加多个控制点,如果是S形的曲线可以使图像中原来较亮的部位变得更亮,而图像中原来较暗的部位就会变得更暗,可以提高图片的对比度。
曲线上的控制点向上移动可以使图像变亮,反之则变暗,可以添加多个控制点,如果是S形的曲线可以使图像中原来较亮的部位变得更亮,而图像中原来较暗的部位就会变得更暗,可以提高图片的对比度。
【CorelDRAW X7调合曲线运用技巧】相关文章:
上一篇:
巧用CDR设计伪三维丝弦浮凸效果插件
