今天,小编就给大家分享一下Win10双系统的安装方法。可能很多网友会认为在电脑上安装双系统是一键非常难的事情,但是,您要是看到今天的win10系统使用教程,可能会改变之前的偏见。那么,Win10双系统是怎么安装的呢?其实秘诀就是:分区安装。下面,就一起来看看Win10双系统的安装方法吧!
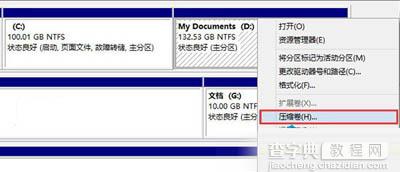 压缩卷
压缩卷
一、分区
开始我们先要为Win10系统准备一个分区,最好是准备一个干净的分区,以便之后不想用的时候可以删除,如果你已经有分区直接使用即可,没有的话可以在较大的分区中划分出一个分区出来;
1、打开磁盘管理,找一个剩余空间较大的分区,右键单击选择“压缩卷”:
2、输入合适的大小(这里作为演示仅分配30GB空间,建议不小于40GB),点击“压缩”。之后会在你选择的分区后面出现一个未分配空间。
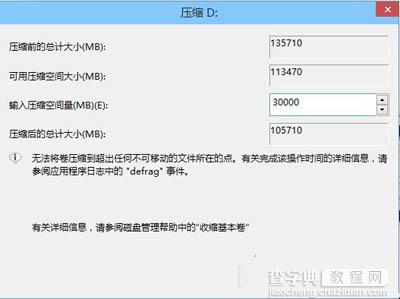 压缩
压缩
3、 在未分配空间上右键单击,选择“新建简单卷”,再出现的窗口中一路点击“下一步”即可。注意,如果提示你需要将硬盘转换为动态磁盘,那是因为你的硬盘是MBR分区结构,主分区数量已经超过了该分区类型的最大限制——4个,此时请放弃分区操作。
二、开始安装win10系统:
1、下载镜像后,打开ISO镜像(注:Win8/8.1中直接双击即可,Win7中可用虚拟光驱加载或将下载的ISO文件解压出来),运行sources文件夹下面的setup.exe,如下图所示。
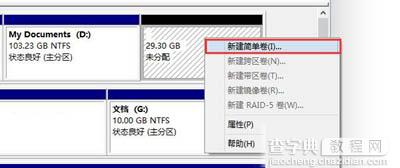 新建简单卷
新建简单卷
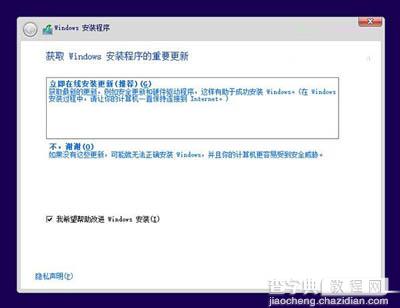 2、 接受许可条款(要安装就必须接受)
2、 接受许可条款(要安装就必须接受)
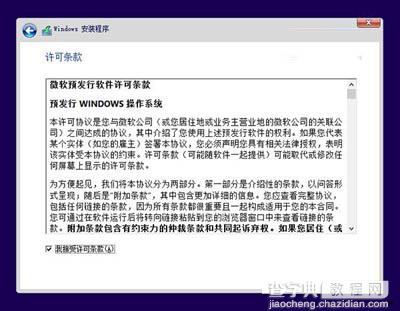 Win10系统安装
Win10系统安装
3、 需要选择第二项的自定义安装;
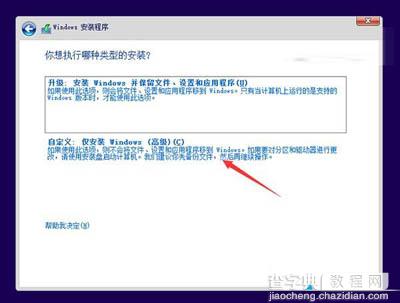 Win10系统安装
Win10系统安装
4、先择之前准备好的分区,如上图的J盘,然后点下一步;
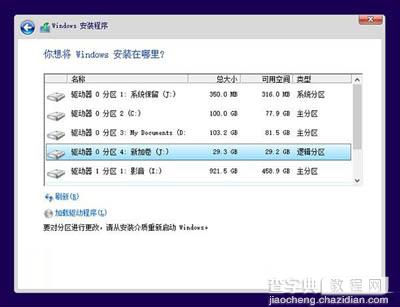 Win10系统安装
Win10系统安装
5、等到安装完成,顺利的话在重启后就能看到两个启动菜单了,一个是你之前的Windows系统,一个是Windows10技术预览版。
用此种方法安装Win10最简单方便,删除起来也比较方便,但是有缺点,就是32位系统无法安装64位Win10,同理,64位下无法安装32位系统。
【安装Win10双系统的简单方法】相关文章:
★ 从Win10系统下开启SATA硬盘AHCI模式的操作方法
