PowerPoint如何制作闪烁星星图
摘要:1、点击进入“插入”菜单选项卡,在“插图”组中找到“形状”按钮,在幻灯片中添加一个“星与旗帜”/“十字星”图形,绘画大小随意。2、鼠标双击这...
1、点击进入“插入”菜单选项卡,在“插图”组中找到“形状”按钮,在幻灯片中添加一个“星与旗帜”/“十字星”图形,绘画大小随意。
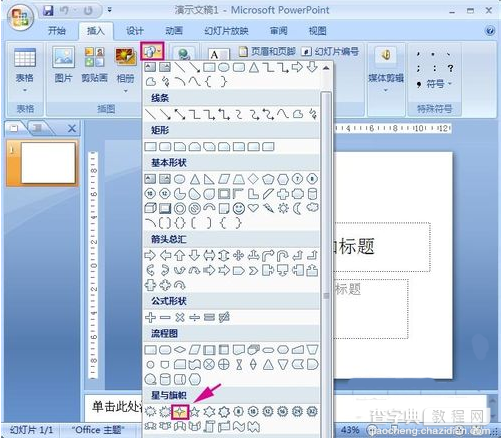 2、鼠标双击这个“十字星”,换到“格式”选项卡中,点击“形状样式”组中的“形状填充”设置“黄色”填充色,点击“形状轮廓”设置“无轮廓”格式,顺便调整好星星的大小。
2、鼠标双击这个“十字星”,换到“格式”选项卡中,点击“形状样式”组中的“形状填充”设置“黄色”填充色,点击“形状轮廓”设置“无轮廓”格式,顺便调整好星星的大小。
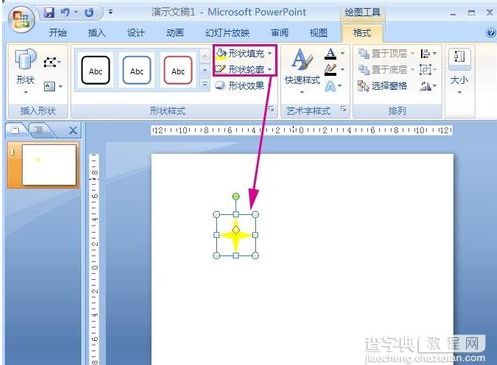 3、切换到“动画”菜单选项卡中,点击“自定义动画”按钮,在右侧的“自定义动画”窗格中,“添加动画”→“强调”→“闪动”。并且在“计时”设置窗口里面设置开始为“之前”,延迟为“2”秒,速度为“1”秒,重复为“直到幻灯片末尾”。
3、切换到“动画”菜单选项卡中,点击“自定义动画”按钮,在右侧的“自定义动画”窗格中,“添加动画”→“强调”→“闪动”。并且在“计时”设置窗口里面设置开始为“之前”,延迟为“2”秒,速度为“1”秒,重复为“直到幻灯片末尾”。
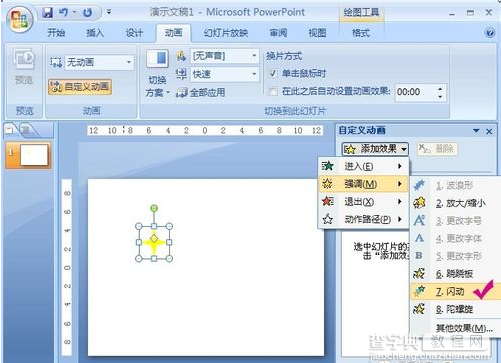 4、一个星星设置好了,我们点击这个星星,复制粘贴出相同的星星,并在“自定义动画”任务窗格中将“开始”选项修改为“之后”。
4、一个星星设置好了,我们点击这个星星,复制粘贴出相同的星星,并在“自定义动画”任务窗格中将“开始”选项修改为“之后”。
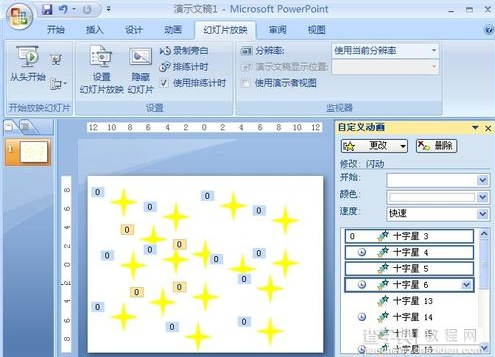
【PowerPoint如何制作闪烁星星图】相关文章:
★ PowerPoint2010如何嵌入来自剪贴画库的动态GIF
★ PowerPoint2013中如何检查切换方式和动画效果
上一篇:
PPT怎样设置多种文本颜色
下一篇:
如何在ppt中插入背景音乐
