打印标题行的设置方法
摘要:1、打开需要打印的工作表,在"页面布局"选项卡的"页面设置"组中单击"打印标题"按钮,如图1所示。图1单击"打印标题"按钮2、此时将打开"页...
1、打开需要打印的工作表,在"页面布局"选项卡的"页面设置"组中单击"打印标题"按钮,如图1所示。
 图1单击"打印标题"按钮
图1单击"打印标题"按钮
2、此时将打开"页面设置"对话框的"工作表"选项卡,在"顶端标题行"文本框中输入需要作为标题行打印的单元格地址,如图2所示。
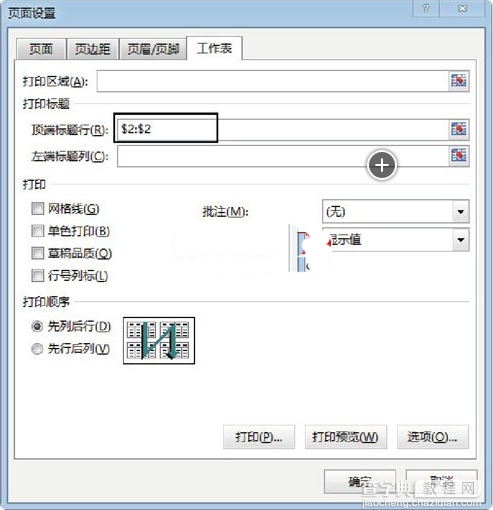 图2指定标题行单元格地址
图2指定标题行单元格地址
提示:勾选"网格线"复选框,打印时将打印网格线;如果使用黑白打印机,则应勾选"单色打印"复选框,对于彩色打印机来说,勾选该复选框能够节省打印时间;勾选"草稿品质"复选框,可以减少打印时间但降低了打印的品质;勾选"行号列标"复选框,则打印时将包括工作表的行号和列标;在"批注"下拉列表中可以选择是否打印批注以及批注的打印位置;"打印顺序"组中的单选按钮用于设置工作表的打印顺序。
3、在"页面设置"对话框中单击"打印预览"按钮预览标题行效果,此时可以看到每页都包含了标题行,如图3所示。
 图3打印时包含标题行
图3打印时包含标题行
【打印标题行的设置方法】相关文章:
下一篇:
如何为电脑cpu涂沫散热膏
