打开“导航”窗格
运行Word2010,打开一份超长文档,单击菜单栏上的“视图”按钮,切换到“视图”功能区,勾选“显示”栏中的“导航窗格”,即可在Word2010编辑窗口的左侧打开“导航窗格”。
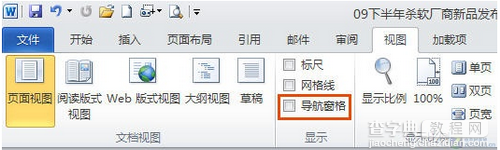 文档轻松“导航”
文档轻松“导航”
Word2010新增的文档导航功能的导航方式有四种:标题导航、页面导航、关键字(词)导航和特定对象导航,让你轻松查找、定位到想查阅的段落或特定的对象。
1、文档标题导航
文档标题导航是最简单的导航方式,使用方法也最简单,打开“导航”窗格后,单击“浏览你的文档中的标题”按钮,将文档导航方式切换到“文档标题导航”,Word2010会对文档进行智能分析,并将文档标题在“导航”窗格中列出,只要单击标题,就会自动定位到相关段落。
小提示:文档标题导航有先决条件,打开的超长文档必须事先设置有标题。如果没有设置标题,就无法用文档标题进行导航,而如果文档事先设置了多级标题,导航效果会更好,更精确。
2、文档页面导航
用Word编辑文档会自动分页,文档页面导航就是根据Word文档的默认分页进行导航的,单击“导航”窗格上的“浏览你的文档中的页面”按钮,将文档导航方式切换到“文档页面导航”,Word2010会在“导航”窗格上以缩略图形式列出文档分页,可要单击分页缩略图,就可以定位到相关页面查阅。
3、关键字(词)导航
除了通过文档标题和页面进行导航,Word2010还可以通过关键(词)导航,单击“导航”窗格上的“浏览你当前搜索的结果”按钮,然后在文本框中输入关键(词),“导航”窗格上就会列出包含关键字(词)的导航链接,单击这些导航链接,就可以快速定位到文档的相关位置。
4、特定对象导航
一篇完整的文档,往往包含有图形、表格、公式、批注等对象,Word2010的导航功能可以快速查找文档中的这些特定对象。单击搜索框右侧放大镜后面的“▼”,选择“查找”栏中的相关选项,就可以快速查找文档中的图形、表格、公式和批注
Word2010提供的四种导航方式都有优缺点,标题导航很实用,但是事先必须设置好文档的各级标题才能使用;页面导航很便捷,但是精确度不高,只能定位到相关页面,要查找特定内容还是不方便;关键字(词)导航和特定对象导航比较精确,但如果文档中同一关键字(词)很多,或者同一对象很多,就要进行“二次查找”。如果能根据自己的实际需要,将几种导航方式结合起来使用,导航效果会更佳。
尽管Word2010新增的文档导航功能还不够尽善尽美,但是还是为大家浏览长文档带来了方便,如果你经常被一些超长的文档搞得焦头烂额,可以让Word2010为你精确“导航”,快速查阅特定的段落、页面、文字和对象。
【如何用好office Word 2010“导航窗口”功能?】相关文章:
