win10怎么滑动关机
摘要:在Windows10桌面,按下键盘上的Win+R组合键,弹出运行对话框在运行对话框中输入命令SlideToShutdown,按下确定按钮后,...
在Windows10桌面,按下键盘上的Win+R组合键,弹出运行对话框
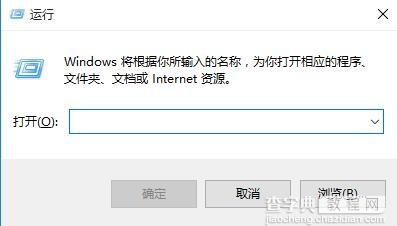 在运行对话框中输入命令SlideToShutdown,按下确定按钮后,就会打开Windows10的滑动关机界面了
在运行对话框中输入命令SlideToShutdown,按下确定按钮后,就会打开Windows10的滑动关机界面了
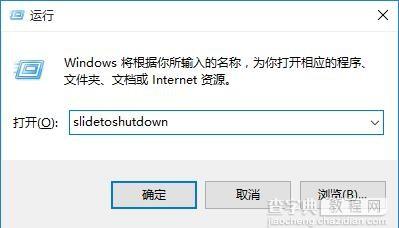 在关机界面中,向下拉动鼠标鼠标,就会关机电脑了。如果是支持触摸的屏幕,用手滑动屏幕,也可以快速关机了。
在关机界面中,向下拉动鼠标鼠标,就会关机电脑了。如果是支持触摸的屏幕,用手滑动屏幕,也可以快速关机了。
 如果每次关机都输入命令麻烦的话,那就依次点击C:WindowsSystem32文件夹,然后找到SlideToShutdown文件
如果每次关机都输入命令麻烦的话,那就依次点击C:WindowsSystem32文件夹,然后找到SlideToShutdown文件
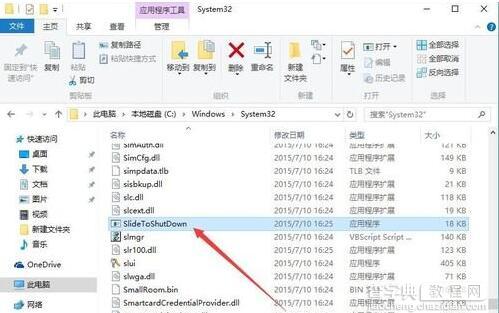 右键点击SlideToShutdown文件,在弹出菜单中选择“固定到任务栏”菜单项,这样就会把该滑动关机命令添加到任务栏上了
右键点击SlideToShutdown文件,在弹出菜单中选择“固定到任务栏”菜单项,这样就会把该滑动关机命令添加到任务栏上了
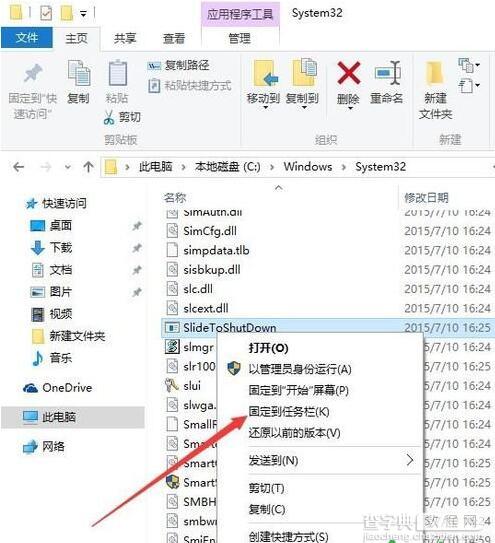 以后再需要滑动关机的时候,只需要点一下该图标,就会弹出滑动关机的界面
以后再需要滑动关机的时候,只需要点一下该图标,就会弹出滑动关机的界面
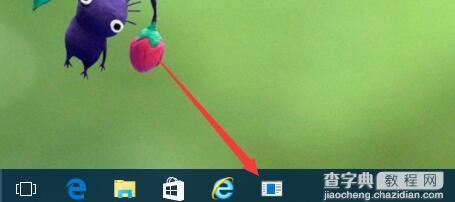 我们也可以把滑动关机的命令添加到桌面上,右键点击滑动关机的文件,然后在弹出菜单中选择“发送到/桌面快捷方式”菜单项,这样就把滑动关机命令添加到桌面上了
我们也可以把滑动关机的命令添加到桌面上,右键点击滑动关机的文件,然后在弹出菜单中选择“发送到/桌面快捷方式”菜单项,这样就把滑动关机命令添加到桌面上了
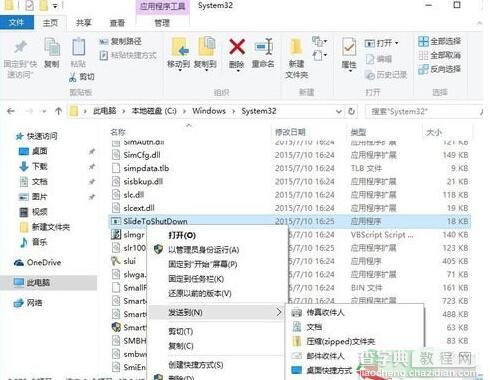 以后点击桌面上的滑动关机图标,就可以打开滑动关机的界面。如果感觉图标不漂亮,也可以给命令更换一个油亮点的图标哦
以后点击桌面上的滑动关机图标,就可以打开滑动关机的界面。如果感觉图标不漂亮,也可以给命令更换一个油亮点的图标哦
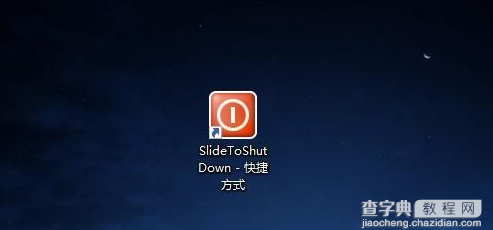
【win10怎么滑动关机】相关文章:
下一篇:
win10飞行模式是什么意思
