win10出现“windows任务的主机进程已停止工作”的方法
摘要:许多用户在使用win10系统时,有时会出现“Windows任务的主机进程已停止工作”的错误提示,对于该错误提示一般是由于安装的第三方程序冲突...
许多用户在使用win10系统时,有时会出现“Windows任务的主机进程已停止工作”的错误提示,对于该错误提示一般是由于安装的第三方程序冲突造成的,通常情况下只有常见的软件才会出现该问题,如第三方输入法这类软件,当我们系统出现“Windows任务的主机进程已停止工作”错误时,可通过卸载软件来排查问题的原因,具体方法请看下面小编为大家带来的介绍!
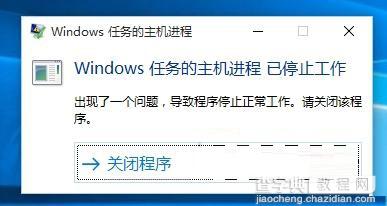 解决windows任务的主机进程已停止工作的方法1、卸载系统出问题前所安装的应用程序,大多数冲突是输入法不兼容所引起;
解决windows任务的主机进程已停止工作的方法1、卸载系统出问题前所安装的应用程序,大多数冲突是输入法不兼容所引起;
2、卸载所安装的第三方输入法,使用自带微软拼音输入法;
3、如果问题依然存在,那么点击开始菜单—设置—更新和安全—恢复—重置此电脑—开始;
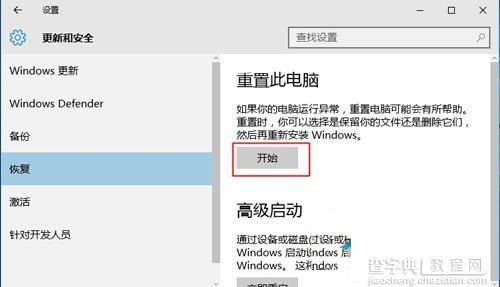 4、选择“保留我的文件”,下一步,点击重置,恢复到系统初始状态。
4、选择“保留我的文件”,下一步,点击重置,恢复到系统初始状态。
 以上就是Win10系统弹出“Windows任务的主机进程已停止工作”窗口的解决方法了,用户可以先使用微软拼音输入法一段时间,等问题不出现了,再换新的输入法也可以。
以上就是Win10系统弹出“Windows任务的主机进程已停止工作”窗口的解决方法了,用户可以先使用微软拼音输入法一段时间,等问题不出现了,再换新的输入法也可以。
通过上述方法我们就能够解决“Windows任务的主机进程已停止工作”的错误窗口提示了,一般情况下只有第三方软件才会造成该冲突,不过许多软件都有win10专版,建议用户使用这类第三方软件!
【win10出现“windows任务的主机进程已停止工作”的方法】相关文章:
★ 最新Win10预览版系统关闭任务栏搜索框减少空间占用的方法【图文】
下一篇:
win10开始菜单反应慢怎么办
