Win7任务栏窗口预览反映迟钝的解决方法
摘要:win7系统中有个预览窗口,在桌面底部的任务栏中,只要把鼠标放置在任务栏中就会出现预览窗口,这对于用户来说是很方便的事情,我们可以通过预览窗...
win7系统中有个预览窗口,在桌面底部的任务栏中,只要把鼠标放置在任务栏中就会出现预览窗口,这对于用户来说是很方便的事情,我们可以通过预览窗口查看我们需要的东西,尤其是打开的窗口较多的情况下,我们无需一个一个查找需要的窗口,只要在预览窗口上查证就可以了,这也是win7系统中比较人性化的设计。但是最近有用户说预览窗口打开的很慢,经常要等好一会才会跳出来,这明显降低了我们的工作效率,下面小编教大家Win7任务栏预览窗口显示太慢怎么办!
操作步骤
第一步:我们需要对相关注册表进行修改,具体修改方法如下:首先使用Win+R键调出运行对话框,然后在运行窗口中输入Regedit命令,打开注册表编辑器。接着在注册表上,将路径定位至HKEY_CURRENT_USERControl PanelMouse中。
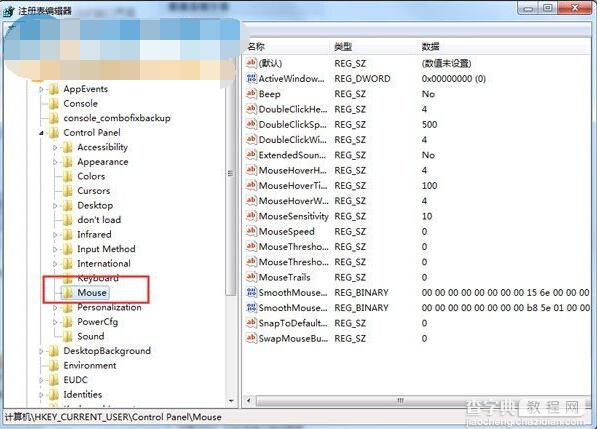 第二步:展看相应的注册表后,在Mouse项的右侧窗格中找到MouseHoverTime,并双击打开进入数值修改窗口,将默认400修改为100,这边的单位为毫秒,再点击确定按钮,然后退出注册表编辑器。
第二步:展看相应的注册表后,在Mouse项的右侧窗格中找到MouseHoverTime,并双击打开进入数值修改窗口,将默认400修改为100,这边的单位为毫秒,再点击确定按钮,然后退出注册表编辑器。
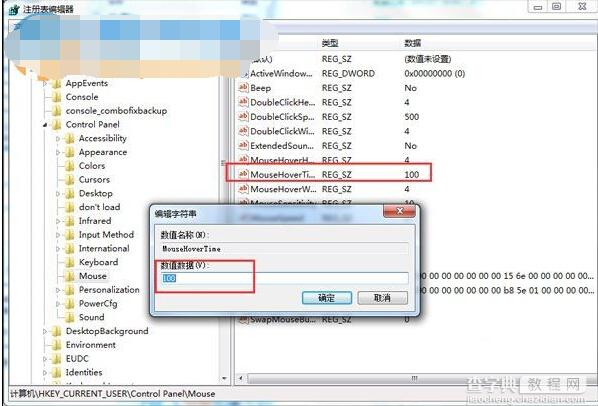 以上简单的两步就可以完成预览窗口显示慢的问题啦,操作简单好上手,只要在注册表中进行设计,就可以啦!赶紧轻轻松松的来解决问题吧!
以上简单的两步就可以完成预览窗口显示慢的问题啦,操作简单好上手,只要在注册表中进行设计,就可以啦!赶紧轻轻松松的来解决问题吧!
【Win7任务栏窗口预览反映迟钝的解决方法】相关文章:
★ win7 32位系统下部分网站无法正常访问的原因和解决方法
上一篇:
Win7还原数据文件
