熟悉Windows Defender的用户都知道,Windows Defender不仅是一款简单的防间谍软件,同时该软件也是非常强大的windows系统杀毒软件,软件主要分为完全扫描、快速扫描、自定义扫描以及自动实时监控功能,用户在win10系统下安装该软件后,系统就无需再安装第三方杀毒软件了,不过有部分用户向将Windows Defender添加到右键菜单中,方便对指定文件进行查杀,故此小编为大家带来了Windows Defender扫描选项添加到Win10右键菜单中方法,有需要的用户不妨试下!
将Windows Defender添加到右键菜单的方法教程
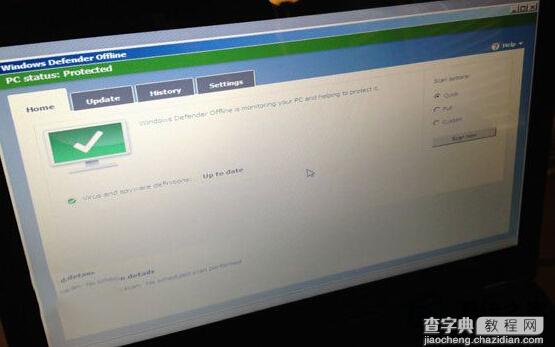 与MSE不同的是,Windows Defender没有右键扫描功能,如果想要手动扫描一个文件或文件夹该怎么办呢?此时我们可以自行添加菜单来实现,有此需要的朋友可参考下面的方法:
与MSE不同的是,Windows Defender没有右键扫描功能,如果想要手动扫描一个文件或文件夹该怎么办呢?此时我们可以自行添加菜单来实现,有此需要的朋友可参考下面的方法:
注:下面的方法只需要运行reg文件导入注册表即可,不要求手动编辑,同时适用于单个文件扫描。
1、首先下载注册表导入文件,下载后解压;
2、双击Add.reg,在弹出的窗口中点“是“即可。
导入成功后就可以右键单击文件或文件夹执行Windows Defender扫描了,如下图所示。
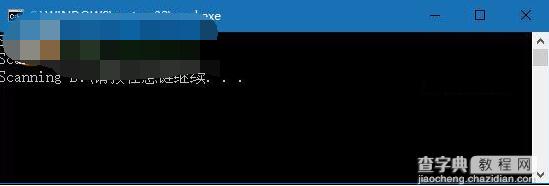 不过扫描时不会弹出WD窗口,扫描状态会在CMD中进行显示。出现“Scan starting”表示扫描开始,出现“Scan finished”表示扫描结束,扫描到威胁时会有相应提示。
不过扫描时不会弹出WD窗口,扫描状态会在CMD中进行显示。出现“Scan starting”表示扫描开始,出现“Scan finished”表示扫描结束,扫描到威胁时会有相应提示。
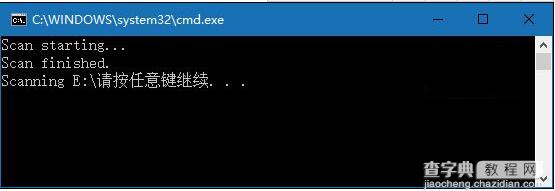 最后,如果你想删除右键菜单,只需要运行Remove.reg即可。
最后,如果你想删除右键菜单,只需要运行Remove.reg即可。
通过上述方法我们就能够将Windows Defender添加到右键菜单中了,这样一来我们就能够对指定文件、文件夹进行杀毒了!
【将Windows Defender添加到右键菜单的方法教程】相关文章:
★ Windows文件在Ubuntu系统下出现乱码的解决方法
