Photoshop花卉后期处理技巧
摘要:照片处理前后效果对比:照片处理前后效果对比用PS打开要处理的图片:首先对图片的影调进行调整,这里我选择了曲线调整图层,从直方图来看图片的高光...
照片处理前后效果对比:

照片处理前后效果对比
用PS打开要处理的图片:

首先对图片的影调进行调整,这里我选择了曲线调整图层,从直方图来看图片的高光部分基本没有象素,所以我们调整曲线为图片加亮,加亮的同时我压制了图片的暗部,增强了影调的对比,为配合高光与暗部的调整又将中间调适当上调。

影调调整以后,我们开始对图片的色彩进行调整,这里我没有首选色相/饱和度而是选择使用可选颜色调整图层,我使用这个工具的原因是,这个工具在调色时可以对各种颜色进行混合,并可以控制每种颜色的黑色成份,有助于使花瓣看上去更透亮,分别对图片的3个主要色彩进行混合,也就是花瓣的红色,花蕊的黄色和叶子的绿色。

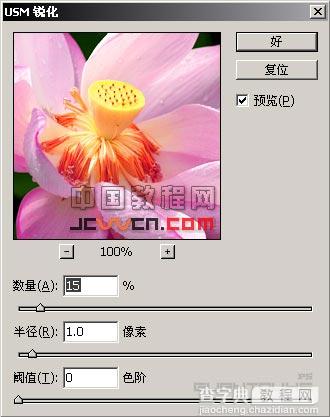
最后我们对背景层进行下锐化处理,这里我用了UMS锐化,这样做的好处是可以用较小的数值多次进行锐化,方便我们控制锐化的尺度。

最后再补充几句,在调整的过程中根据不同的需要我们可以配合图层蒙板,饱和度,色彩平衡等工具一起使用,针对不同的图片灵活运用各种工具才是正确的,万不可生搬死套。下面是我调的效果图,我个人喜欢色调重一点,仅给大家作为参考,具体操作全看个人喜好。
【Photoshop花卉后期处理技巧】相关文章:
上一篇:
Photoshop制作漂亮的青绿色玻璃字
下一篇:
PS CS5样式制作闪亮的折射玻璃按钮
