PS朦胧艺术照片调色方法
摘要:本教程介绍朦胧艺术照片调色方法。作者调色的手法非常独特,能够把照片的层次调整的非常鲜明。照片的色彩也调得非常有艺术感。值得学习和借鉴。原图最...
本教程介绍朦胧艺术照片调色方法。作者调色的手法非常独特,能够把照片的层次调整的非常鲜明。照片的色彩也调得非常有艺术感。值得学习和借鉴。
原图

最终效果
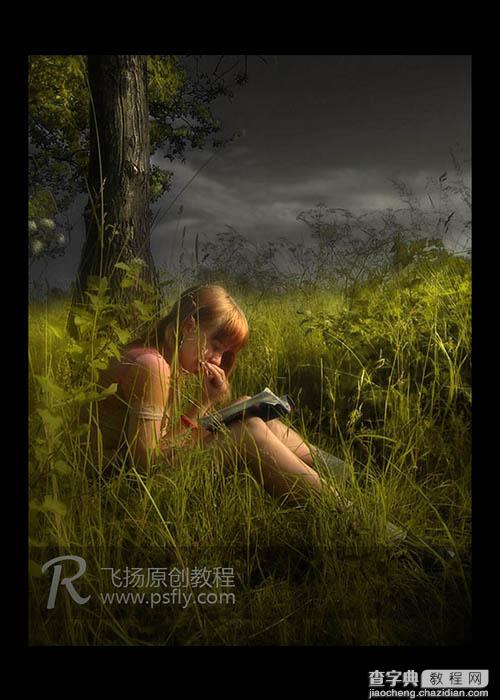
1、打开原图素材,执行:图像 > 应用图像,参数设置如下图,目的压暗。

2、创建色相/饱和度调整图层,参数设置如下图,改变天空颜色。


3、创建亮度/对比度调整图层,参数设置如下图,确定后用黑色画笔适当的擦掉一些不需要对比的地方。

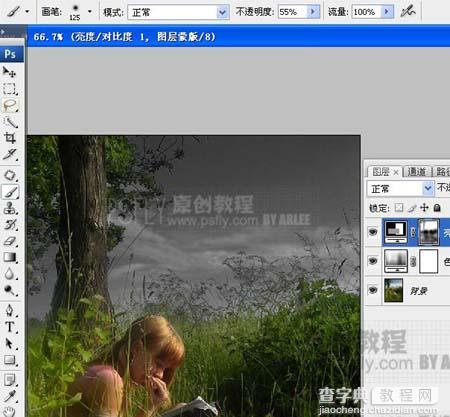
4、创建可选颜色调整图层,参数设置如下图,目的:改变草的颜。


5、新建一个图层,按Ctrl + Alt + Shift + E盖印图层,执行:滤镜 > 模糊 > 高斯模糊,数值为10,确定后加上图层蒙版用黑色画笔,人,草,树擦出来。
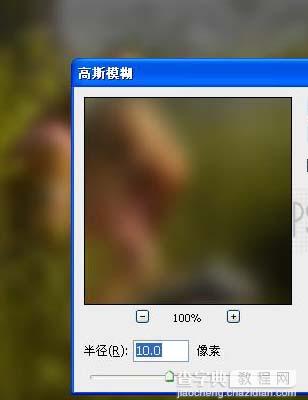
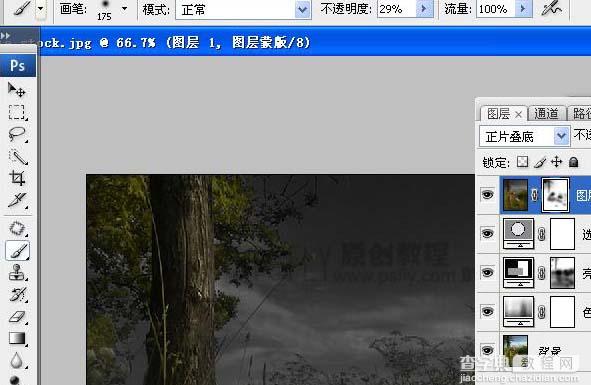
6、新建一个图层,盖印图层,选择减淡工具,参数设置如下图,然后涂出草上的高光。
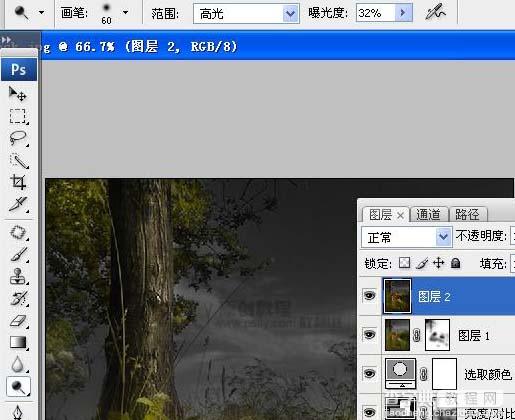
7、新建一个图层,盖印图层,执行:滤镜 > 模糊 > 高斯模糊,数值为4.2确定后把图层不透明度改为:25%,加上图层蒙版用黑色画笔把人物部分擦出来。
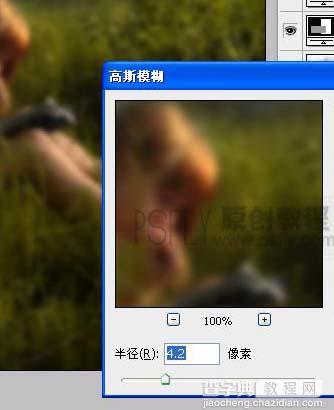
8、创建可选颜色调整图层,参数设置如下图。

9、新建一个图层,盖印图层,执行:滤镜 > 渲染 > 光照效果,参数设置如下图,确定后完成最终效果。
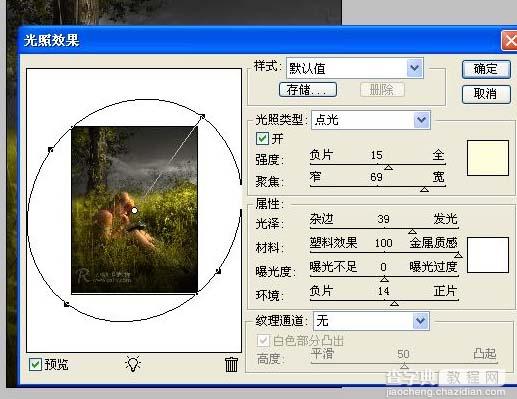
【PS朦胧艺术照片调色方法】相关文章:
上一篇:
图片处理中八种快速突出主体的方法
