Photoshop调色教程:照片的强对比色调色方法
摘要:本教程介绍强对比图片的调色方法。思路:先把偏暗的图片整体调亮,然后使用图片叠加,调对比度等方法把图片对比进一步加大,最后使用渐变映射来简单那...
本教程介绍强对比图片的调色方法。思路:先把偏暗的图片整体调亮,然后使用图片叠加,调对比度等方法把图片对比进一步加大,最后使用渐变映射来简单那改变下色彩即可。
原图

最终效果

第一步 先复制图层,图层模式-滤色,提亮逆光拍摄带来的曝光不足。
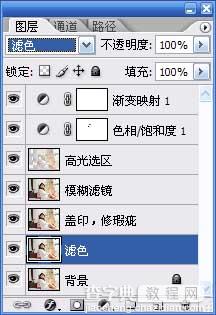
第二步 新建一个图层,按ctrl+alt+shift+e盖印一个图层:然后用图章工具修掉面部及腿部等皮肤上的瑕疵,图章工具的不透明度要设置得低一些,以免造成硬边,笔尖大小按实际需要调整,可比待修瑕疵处稍微大些:

按住alt键同时移动点击鼠标,选取要复制的色源,然后松开alt键修改瑕疵:

要反复细心地修,直到瑕疵跟周围皮肤颜色一致为止:

第三步 复制盖印图层,滤镜-模糊-高斯模糊,数值为3,确定后把图层混合模式改为“柔光”

第四步 按ctrl+alt+~创建高光选区,新建一个图层,在选区内填充白色,模式-滤色,进一步提亮高光区域:

第五步 先用套索工具圈选出发际线和眼睛部位(因为这些部位经过色相调整容易失真),羽化像素根据实际情况设置为5-7左右,创建色相饱和度调整图层,选区部分会显示出图层蒙板,





第六步 创建渐变映射调整图层,渐变颜色号码如下,确定后把图层模式-柔光,不透明度-50%,完成最终效果。


【Photoshop调色教程:照片的强对比色调色方法】相关文章:
上一篇:
PS为偏色照片的人物磨皮及美化教程
下一篇:
PS调色实例:打造唯美蓝色调
